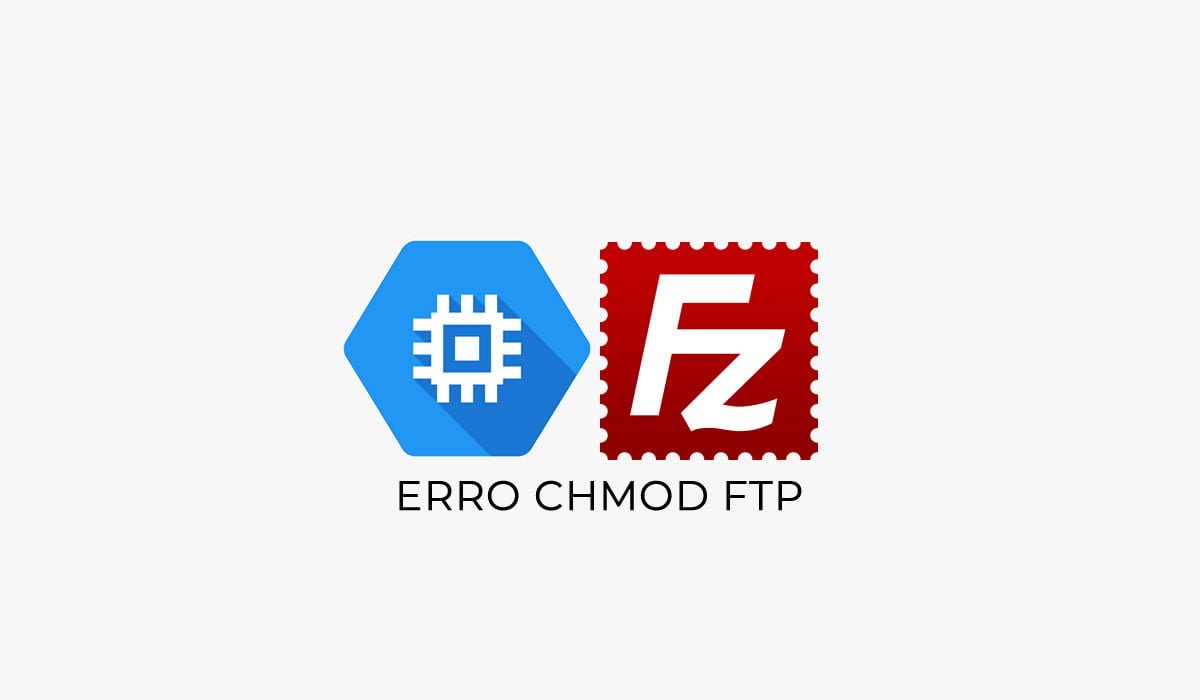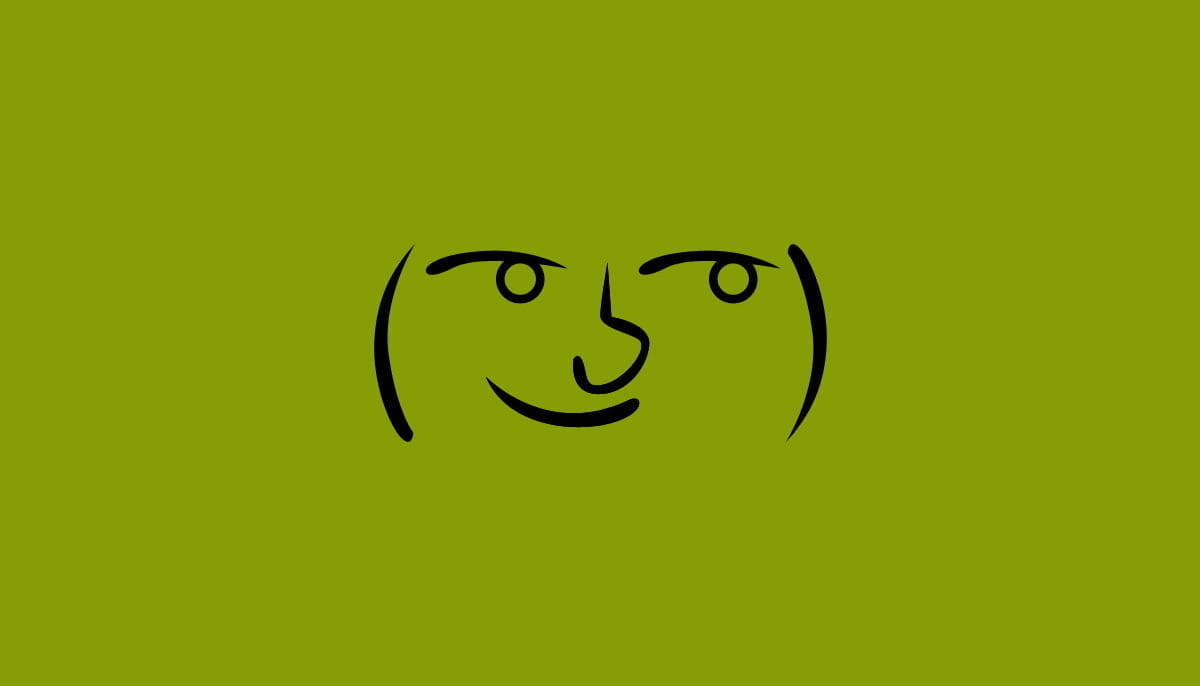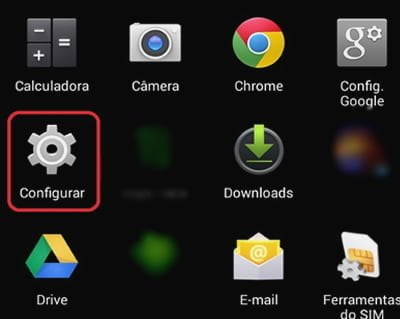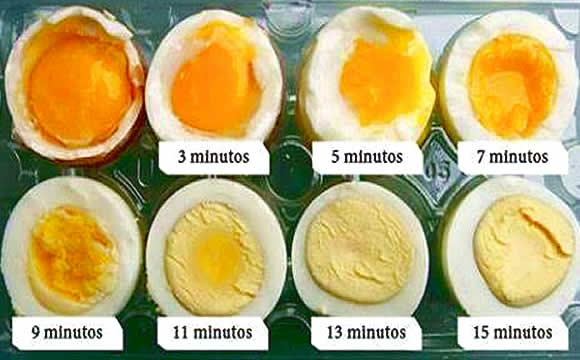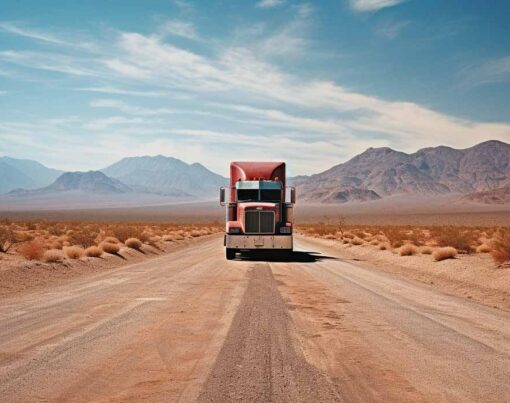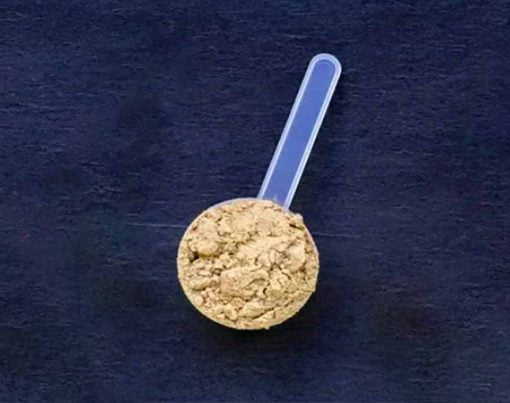Você fez a configuração do FTP para acessar seu site no Google Cloud mas não consegue editar os arquivos? Os erros de permissão negada são comuns no FTP quando sua hospedagem está na nuvem.
Para resolver esse problema hoje estaremos ensinando como corrigir os erros de permissão que impedem você de salvar, fazer upload e editar arquivos hospedados no Google Cloud Platform através do FTP.
Leia mais: Como configurar o FTP no Google Cloud.
Neste artigo aprenda a identificar o erro, conectar à instância de VM, verificar as permissões, edita-las, reiniciar o console do Apache e então fazer novamente o upload dos arquivos com o erro corrigido.
Como corrigir o erro de permissão de arquivos FTP no Cloud Platform
Confira como fazer a correção do erro de acesso e edição dos arquivos na hospedagem Google Cloud através do FTP. São cinco passos:
1. Identificando o erro
Se a sua permissão foi negada no FTP, não será possível fazer alterações nos arquivos do seu site na pasta raiz.
Você tenta editar os arquivos e na hora de salvá-lo, ou seja, fazer o upload novamente na hospedagem através do FTP, aparece o erro em vermelho “Permission denied” ou “Acesso negado”, falha na transferência do arquivo.
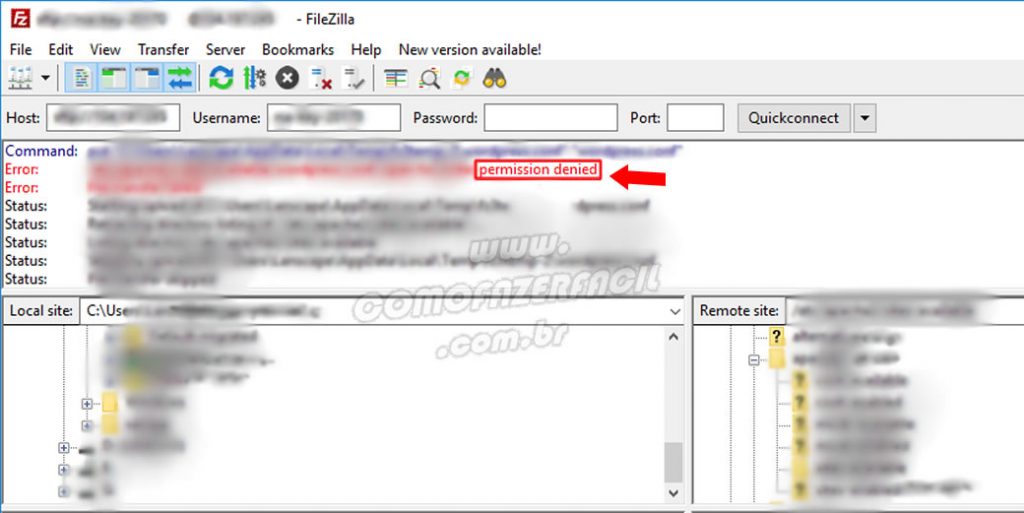
2. Conectando à instância de VM no Cloud Platform
Para poder corrigir esse erro, você vai precisar editar as permissões dos arquivos no Google Cloud Platform, que por uma questão de segurança vem bloqueado.
Provavelmente se você deseja o acesso ao FTP, vai ter que desbloquear as permissões na hospedagem.
Para liberar o primeiro passo é se conectar à sua instância de VM através do terminal SSH.
Acesse o Compute Engine no seu Google Cloud, vá até instâncias de VM e acesse a instância de VM onde está o seu site.
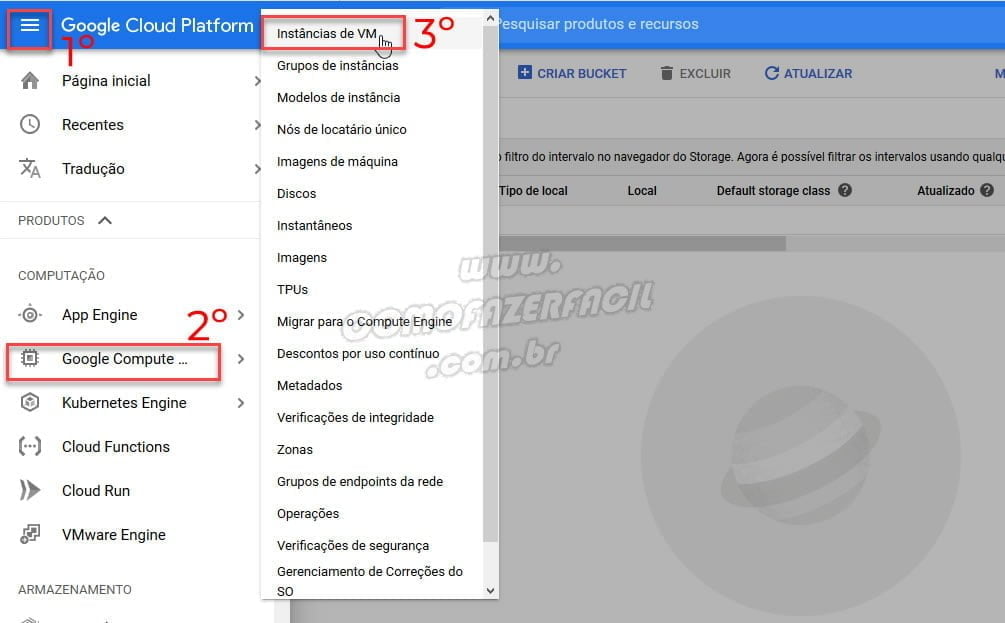
Depois clique na opção SSH e conecte-se ao seu site.
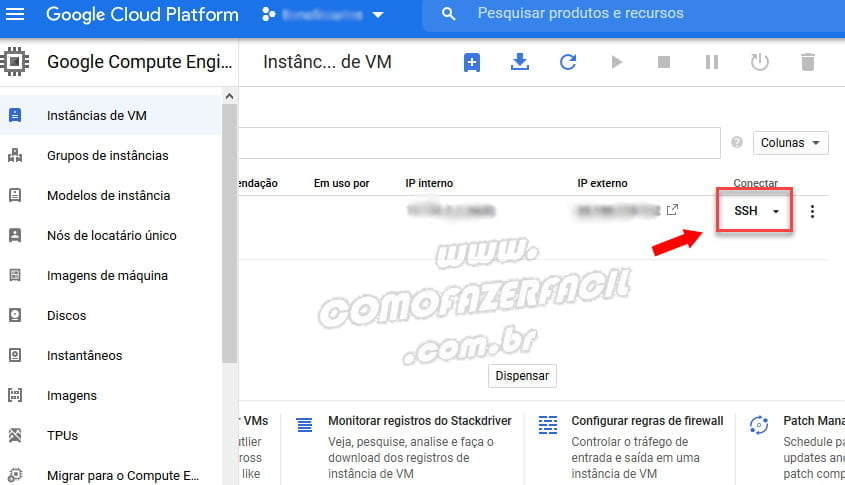
3. Permissões de arquivo
Após conectar com seu site pelo SSH, verifique quais são as permissões do arquivo que você quer editar.
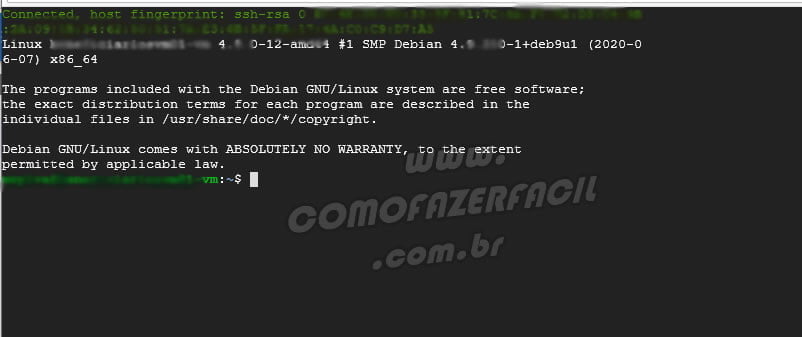
No console do ssh execute o comando:
- stat -c “%a %n” /path/to/file
Sendo que você vai precisar usar o início stat -c “%a %n” + /arquivo raiz/pasta/arquivo que deseja alterar.
Ou seja, altere a parte em vermelho do comando.
Então dê um ‘enter’ para verificar as permissões do arquivo que quer alterar.
O resultado será o código da permissão, que quando bloqueado está em 644.
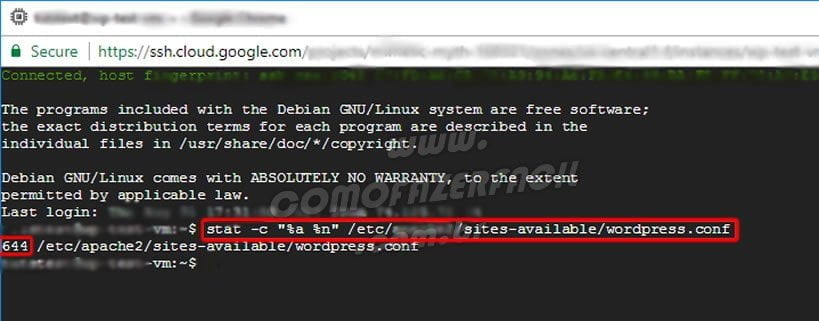
4. Como fazer para editar as permissões chmod do arquivo FTP
Para poder editar o arquivo pelo FTP você precisa alterar as permissões do arquivo de 644 para 777. Assim irá conceder todas as permissões necessárias.
Para poder permitir a alteração nos arquivos será necessário executar o comando sudo chmod 777.
Você vai precisar digitar o código no console da seguinte maneira:
- sudo chmod 777 /path/to/file
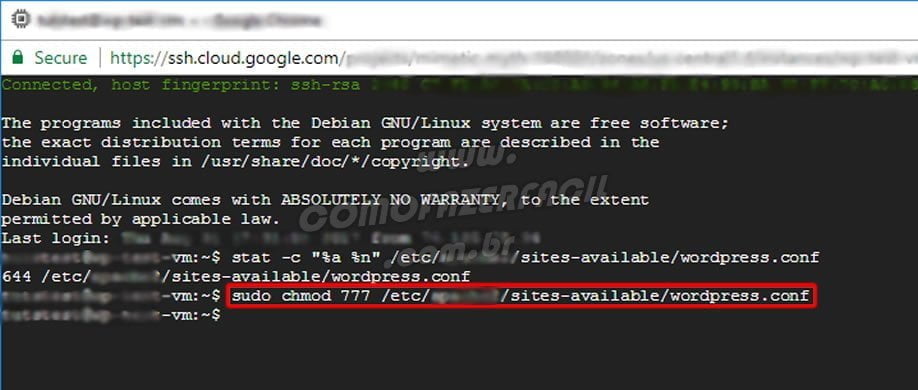
- Leia mais: Tudo sobre o certificado Digital e-CPF.
5. Como reiniciar o Apache no console
Mas mesmo com a confirmação de alteração das permissões de edição, ainda sim será preciso reiniciar o servidor do console.
Para isso você vai precisar executar o comando de reinicialização.
Na grande maioria das configurações Apache o código para reiniciar no console é o seguinte:
- sudo service apache2 graceful
Já nas configurações de Bitnami Apache o comando para reiniciar é o seguinte:
- sudo /opt/bitnami/ctlscript.sh restart apache
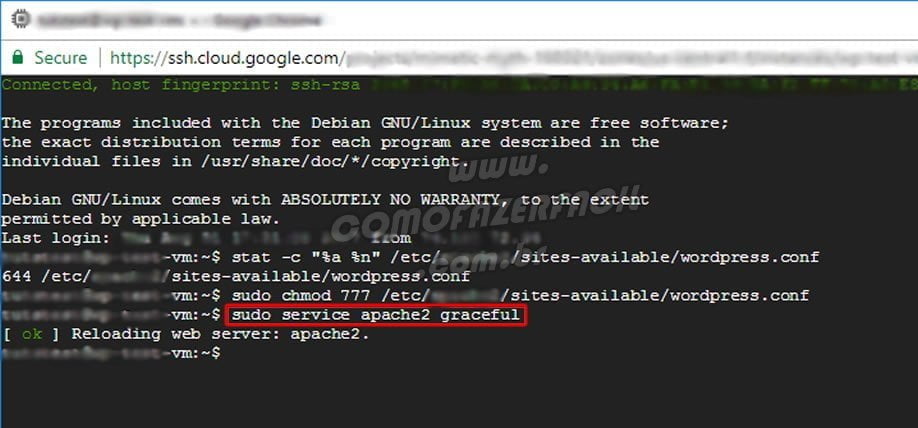
Pronto, agora é só acessar o FileZilla ou outro programa de FTP e fazer as alterações nos arquivos que você precisar de sua hospedagem no Google Cloud Platform.