Quer aprender como fazer para configurar e ter acesso ao FTP do seu site no Google Cloud Platform para solucionar problemas no WordPress, Java, JavaScript, CSS, PHP, HTML, .NET, ASP, Ruby, Perl, Python, C e C++ ou qualquer outra plataforma/linguagem?
O Google Cloud conta com uma das melhores soluções de hospedagem na nuvem da atualidade.
Mas muitos brasileiros encontram dificuldades na hora de configurar a máquina do Cloud em relação ao FTP, que não oferece uma solução simples para ter acesso às pastas do site.
Isso incomoda pois muitas pastas dos sites precisam ser acessadas através do File Transfer Protocol (Protocolo de Transferência de Arquivos) para edição, inclusão de plugins e novas tecnologias, manutenção, entre outros.
Porém esse caminho não era tão fácil. Mas confira a seguir como fazer para acessar, instalar softwares e como configurar as portas de conexão entre o Filezilla e o Google Cloud.
- Leia mais: Transformando fotos em PDF.
Vantagens do Google Cloud
É um sistema que oferece uma rápida resposta com o servidor, não ficando a mercê da falta de memória durante os horários de pico do seu site.
A grande vantagem deste sistema é que para incentivar o seu uso, o Google Cloud conta com um crédito de US$ 300 para um ano, o que é mais do que suficiente para um site iniciante se manter conectado sem pagar nada durante este ano de experiência.
Oito passos para configurar o acesso FTP no Google Cloud Platform
Primeiro é preciso saber que você precisa de uma conta no Google Cloud e ter um site hospedado com a tecnologia Google Cloud Platform Compute Engine.
Depois siga os oito passos de configurações a seguir:
1. Instalando o PuTTy e FileZilla
Você vai precisar ter em sua máquina o software PuTTy e o Filezilla.
O Putty é um gerador de chaves SSH, fundamental para a conexão entre a sua máquina e o Google Cloud. Esse aplicativo irá gerar uma chave privada, responsável por criptografar a conexão entre o Platform e o FileZilla.
Já o FileZilla é um software muito conhecido por aqueles que trabalham com sites.
É através dele que você tem um cliente FTP, responsável por gerenciar com total segurança os arquivos do site hospedado no Cloud com a nossa máquina.
Putty
Baixe o PuTTY para sistema de 32 ou 64 bits, são os primeiros links do seguinte site:
A instalação é bem simples, você baixa, clica no instalador e segue as instruções do próprio programa.
FileZilla
Para baixar o FileZilla acesse:
A instalação é bem simples também.
2. Gerando a chave SSH
Assim que você concluir a instalação dos dois softwares, chegou a hora de dar o primeiro passo na configuração do FTP para seu site.
Abra o puTTY Key Generator e depois clique em “Generate” para que o aplicativo gere um novo par de chaves SSH que será utilizado no seu Google Cloud.
Aguarde alguns segundos até que a barra de progresso esteja totalmente preenchida para que a chave SSH esteja disponível.
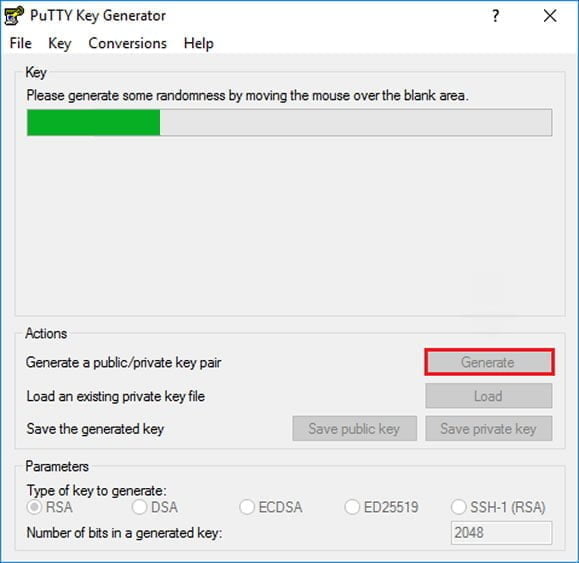
3. Copie a chave SSH gerada e salve-a
Assim que a barra de progresso estiver completa o seu SSH será gerado. A barra irá avançar desde que você fique mexendo o cursor do mouse sobre ela.
Então na caixa “Key” estará a sua chave de acesso SSH na qual você precisa copiar e salvar o arquivo para caso seja necessário a reutilização no futuro.
Copie a chave clicando com o botão direito do mouse depois em “Copiar” ou dê um Ctrl + C com a chave selecionada.
Clique em “Save Private Key” para salvar o arquivo com a sua chave gerada neste processo.
Depois que seus arquivos de chave SSH forem gerados, copie o texto da chave pública da caixa superior e baixe o arquivo da chave privada clicando no botão “Salvar chave privada”.
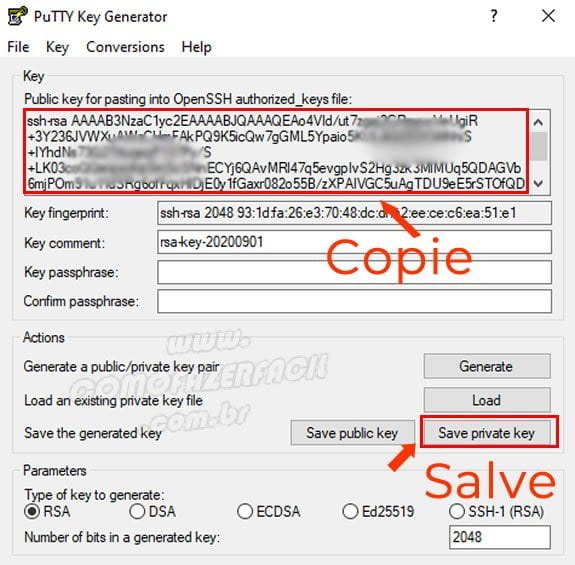
4. Encontrando o local de Metadados para inserir o SSH
Com a chave SSH gerada, chegou a hora de ir até o seu Google Cloud Platform e colar esta chave no “metadata” da sua máquina virtual.
Logue a sua conta do Google Cloud, acesse o projeto onde quer ter acesso ao FTP e então no menu lateral clique em “Compute Engine”, “Metadata” (Metadados), selecione a segunda opção “SSH Keys” e clique em “Edit”.
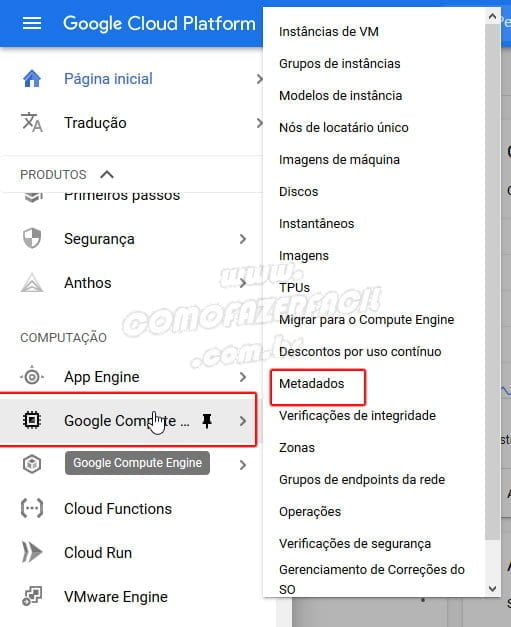
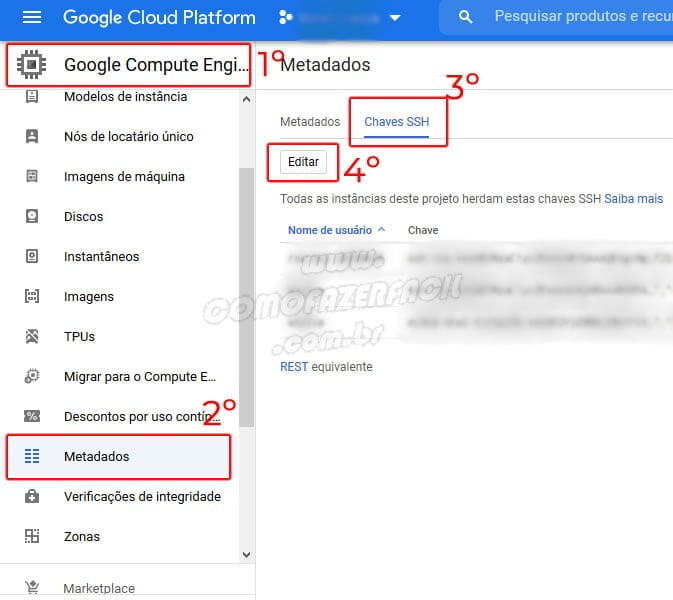
5. Colando a chave SSH na plataforma Google Cloud
Depois de clicar em “Editar”, clique em “+ Adicionar Item” e cole no campo em branco a chave SSH que gerou e copiou do PuTTY.
Clique em “Salvar”.
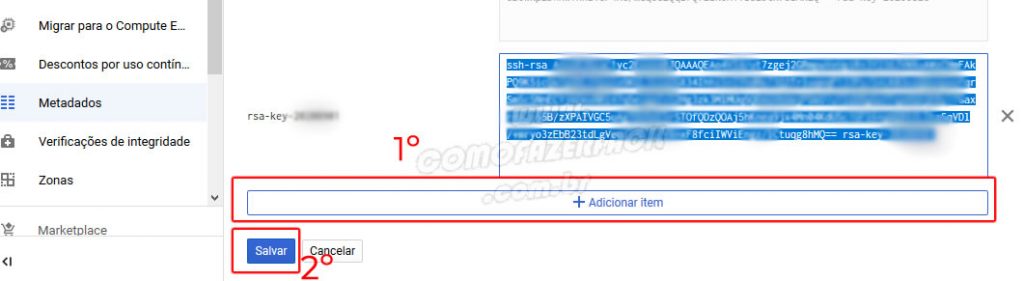
6. Usando a chave no FileZilla e acessando o FTP
Depois de instalar seu FileZilla e salvar a chave no Google Cloud Platform, abra o aplicativo em seu computador.
Clique em “edit/editar” depois em “Settings/Configurações”.
Em “Connection” selecione “SFTP” e clique em “Add Key File/Adicionar Arquivo Chave”.
Selecione o arquivo que salvou (etapa 3) com a chave SSH do seu PuTTY. O arquivo terá a extensão .ppk. Clique em “Open/Abrir” e depois salve tudo isso clicando em “Ok”.
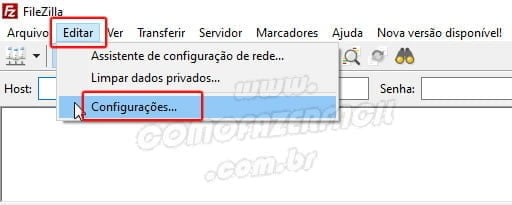
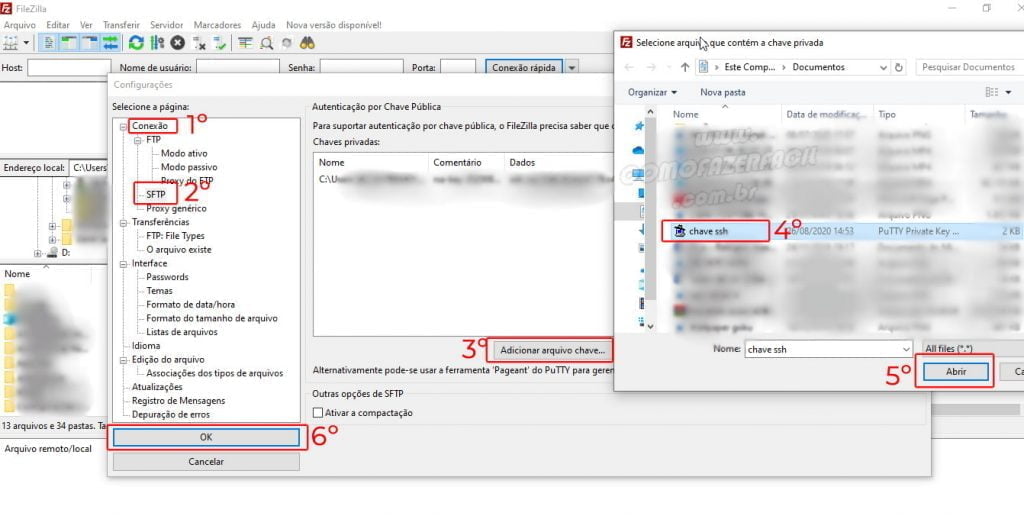
7. Conectando com o Google Cloud Platform
Para poder estabelecer a conexão entre o Google Cloud e o seu FTP (FileZilla) será necessário conseguir o endereço de IP da sua instância no Platforme e também o nome de usuário de sua chave SSH salva.

No Google Cloud vá até Compute Engine. Depois clique em Instâncias de VM (VM Instances) e verifique o seu “IP externo” (External IP).
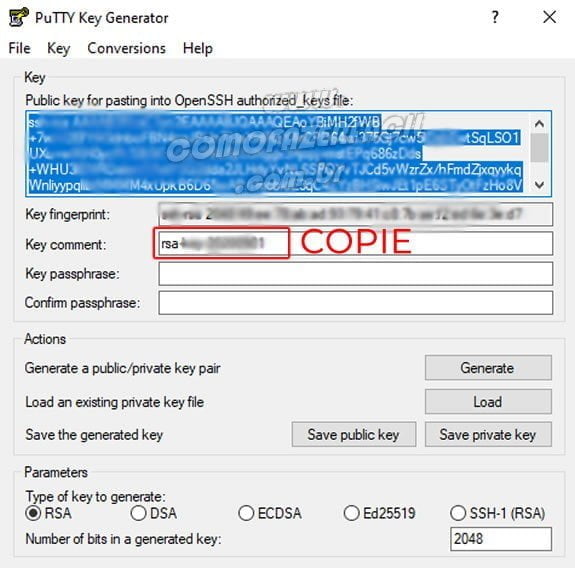
No PuTTY copie o seu “nome de usuário” que será exibido em “Key Comment” logo abaixo da sua chave SSH.
Volte ao FileZilla e então em “Host” coloque o IP externo que copiou da VM do Google Cloud Platform. Antes do número do IP da instância que deseja conectar coloque sftp:// e o número.
Em “Nome de Usuário” insira o que estava no “Key Comment” do PuTTY. A “Senha/Password” você deixa em branco.
Clique em “Conexão Rápida/Quickconnect” e aguarde até que os servidores se conectem e você tenha acesso as pastas do seu site hospedado no Cloud.

8. Acessando o diretório raiz
Assim que conectar com êxito ao servidor, chegou a hora de encontrar o seu arquivo raiz do site. Neste exemplo encontramos o diretório do WordPress, mas o caminho pode ser semelhante para outras linguagens e plataformas.
Clique no “/” do menu “Endereço Remoto” no FileZilla.
Ao abrir a pasta do diretório role para baixo até localizar o caminho:
- /opt/bitnami/apps/wordpress/htdocs
Essa opção é para você que esteja executando o Bitnami do WordPress.
Caso esteja executando o “Click to Deploy” o plugin WordPress do Google Cloud, o diretório raiz está localizado no caminho:
- /var/www/html
Pronto é só acessar a pasta que deseja alterar algum arquivo, para upar novas opções ou fazer as configurações necessárias do seu site.
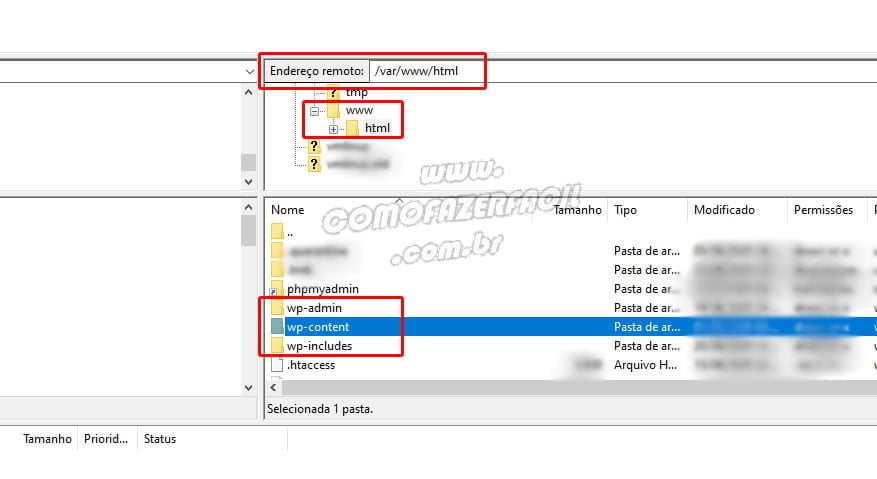
Qualquer dúvida deixe seus comentários.
PS: Pode ser que seus arquivos no servidor não tenham permissão para serem editados. Vamos criar um artigo de como liberar esse acesso em breve.






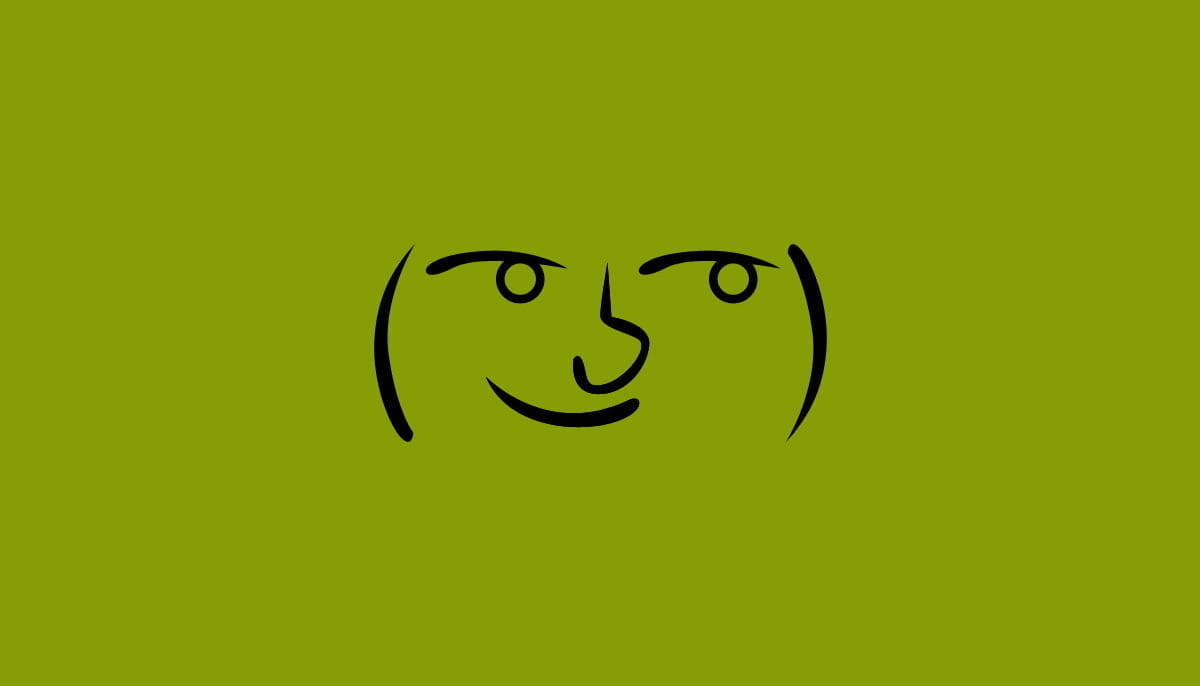















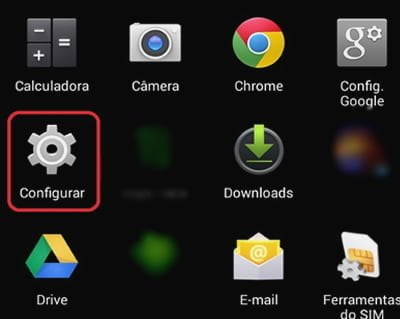




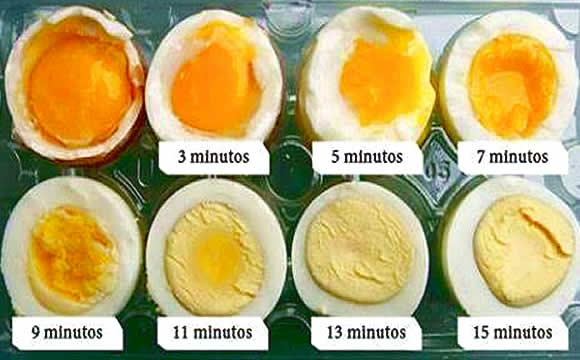





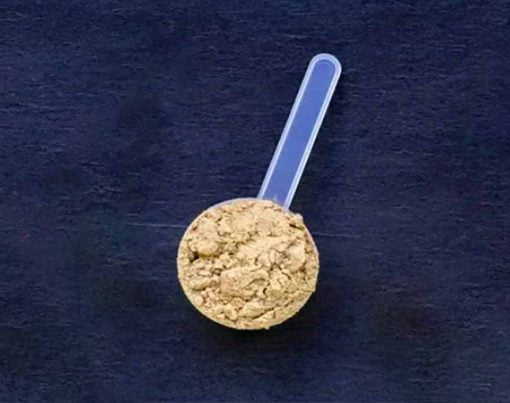
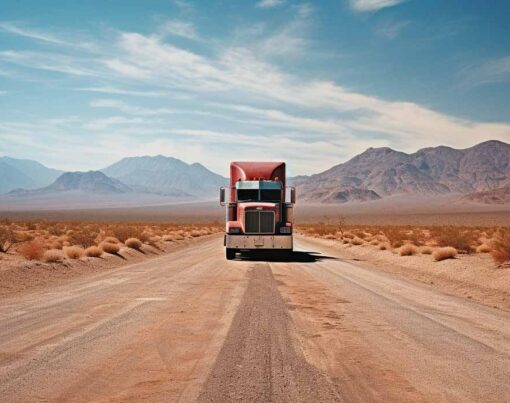




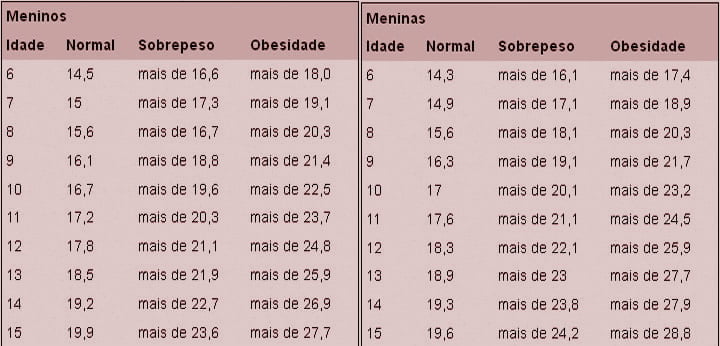


Gabriela Raquel Lipari da Silva
Você é demais!!!! Melhor tutorial da internet <3
Obrigada.