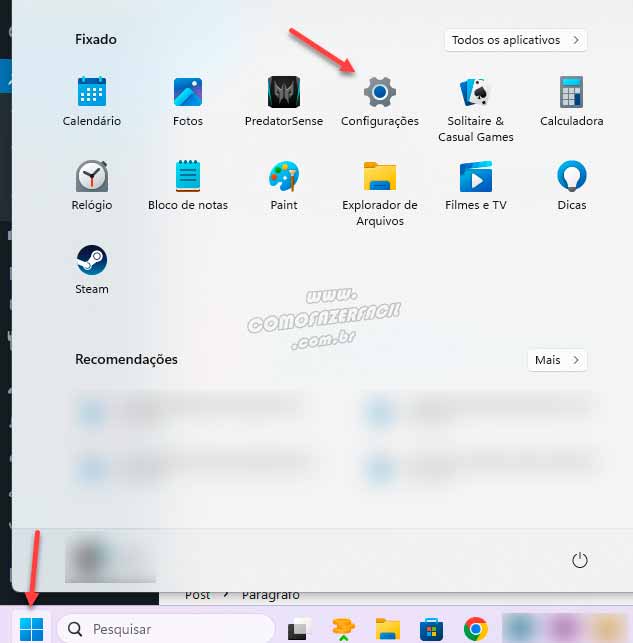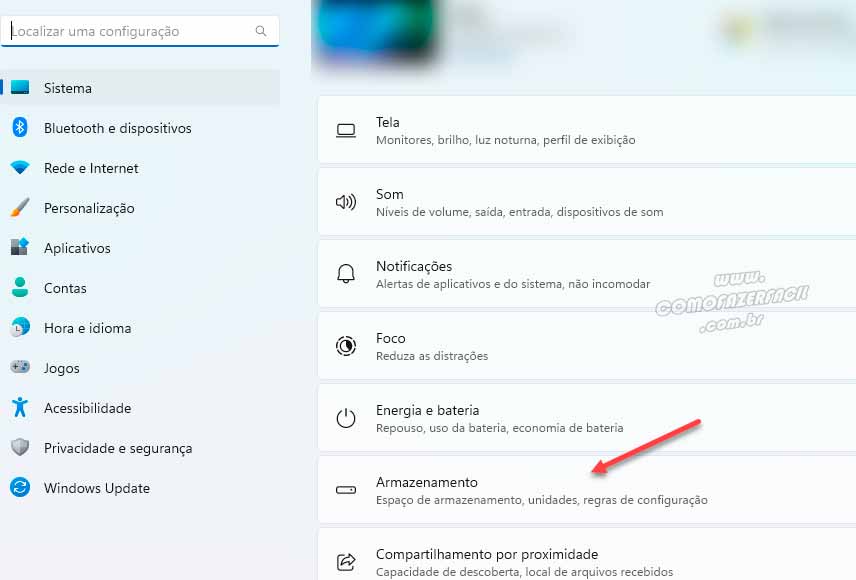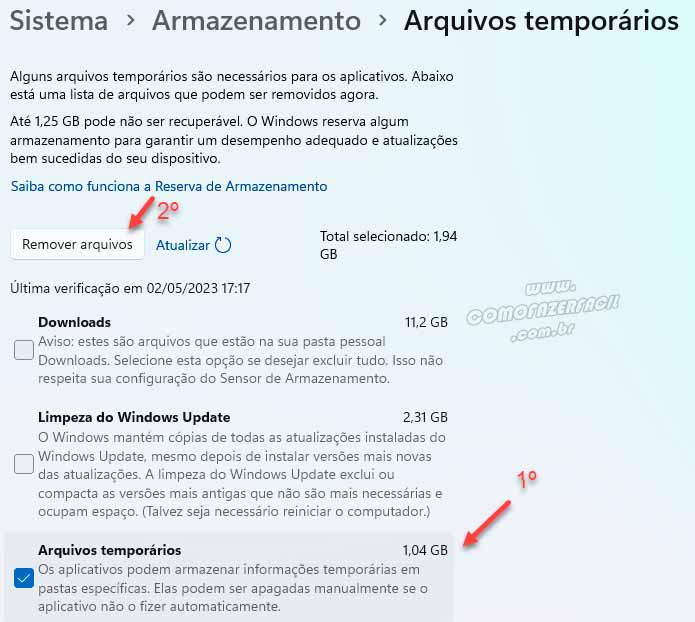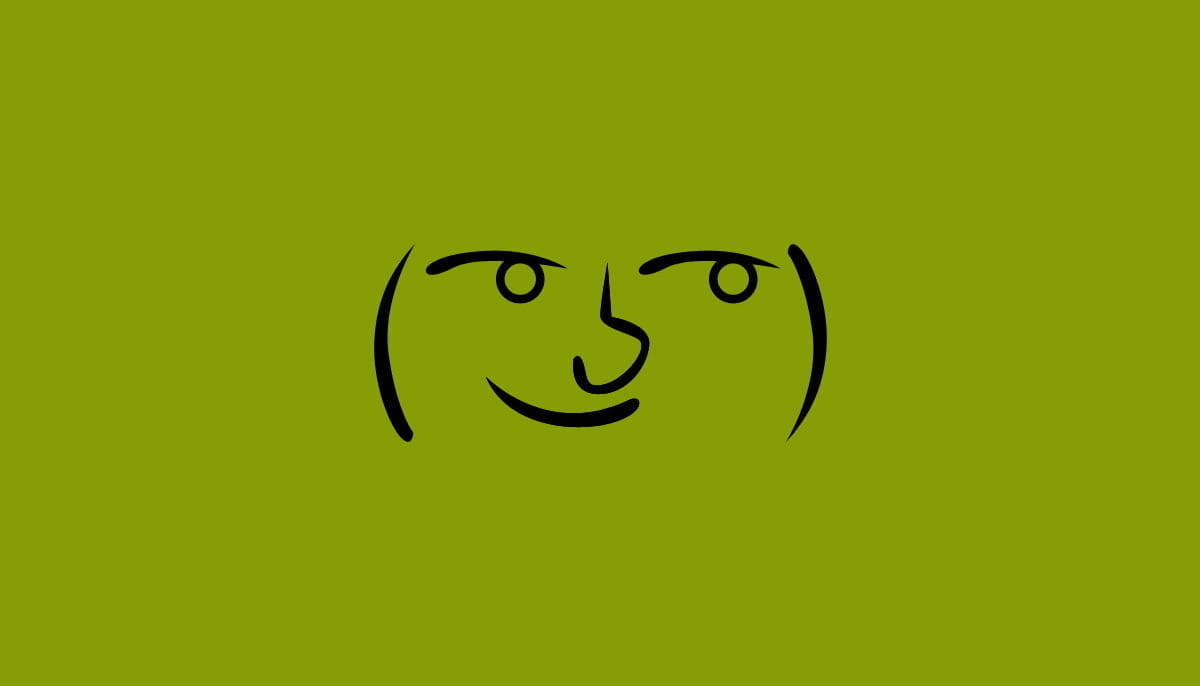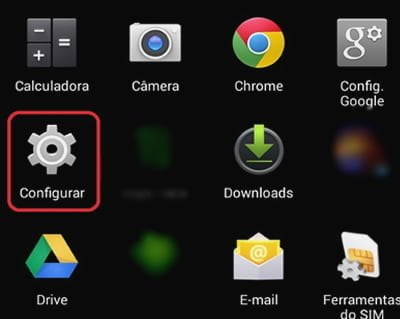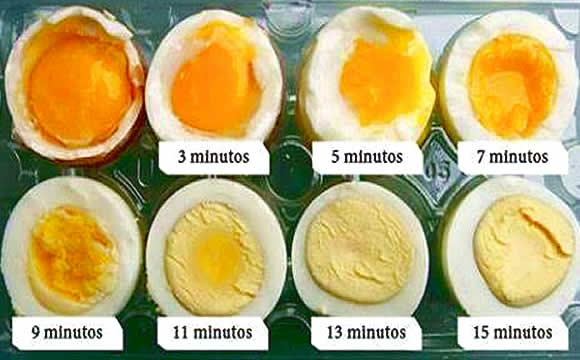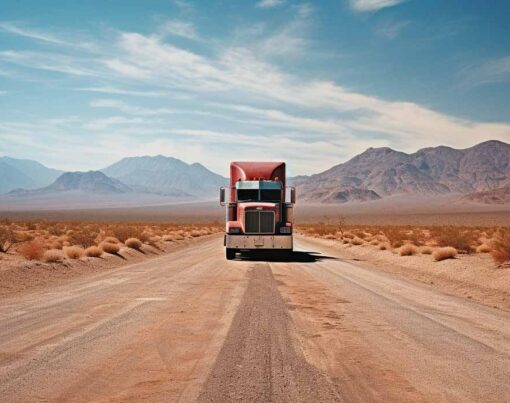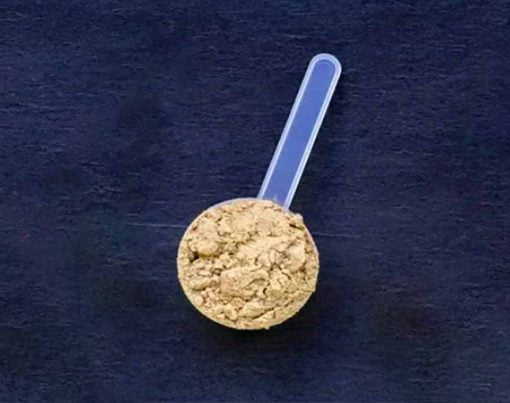O salvamento automático de arquivos temporários no Windows 11 pode comprometer a capacidade de armazenamento do seu SSD (ou HD para os mais retrô). Mas existe uma maneira de limpar estes arquivos temporários automaticamente realizando uma configuração simples no Win11.
Não é preciso instalar um programa de terceiro para fazer esta função. No Windows 11, através das configurações de sistema e armazenamento, é possível excluir os arquivos temporários de forma automática. Se você nunca fez uma limpeza dos arquivos TEMP, provavelmente muito espaço útil do seu sistema está comprometido.
Mas hoje vamos ensinar um passo a passo bem simples para acessar estes arquivos.
Leia também: Como ativar o modo noturno no Windows 11.
Ativando e fazendo a limpeza automática de arquivos temporários no Windows 11
Para limpar pastas e arquivos desnecessários do seu sistema é preciso:
1. Acesse as configurações
Através do menu iniciar, clique na engrenagem de configurações;
2. Entre no sistema e depois em armazenamento
Depois de acessar as configurações, clique em “Sistema” e depois em “Armazenamento”. Está logo abaixo das configurações de “Energia e Bateria”;
3. Acesse as informações sobre os arquivos temporários
Então na próxima página estarão todas as informações sobre armazenamento. Há detalhes sobre o espaço consumido por aplicativos instalados, arquivos temporários, documentos, área de trabalho e outros. Clique sobre “Arquivos temporários”;
4. Selecionando os arquivos temporários para excluir
Na próxima página você confere várias opções de arquivos para apagar e entre eles os “Arquivos temporários”. Deixe apenas ele selecionado e clique em “Remover arquivos” na área superior. Mas tenha ciência de que uma vez excluído, não é possível recuperar.
Além dos arquivos temporários, você pode selecionar outras opções como os Downloads, as Cópias de atualizações do Windows Update, arquivos de log de atualização do Windows 11, miniaturas, arquivos do Microsoft Defender, Arquivos de internet temporários (Cookies) e muitos outros.
Mas lembre-se de ler atentamente a todos os detalhes sobre cada uma das opções e selecione apenas as que realmente precisa.
5. Ativando a limpeza automática
Para liberar espaço automaticamente excluindo arquivos temporários, é preciso ativar o “Sensor de armazenamento”. Volte na página das configurações de armazenamento e na área inferior em “Gerenciamento de armazenamento” ative a primeira opção “Sensor de armazenamento”. Clicando sobre essa configuração você tem mais informações e pode inclusive ativar um backup automático na nuvem, antes de excluir automaticamente.
Para qualquer dúvida deixe seus comentários.
Aprenda também: Como liberar de maneira fácil espaço no Gmail?