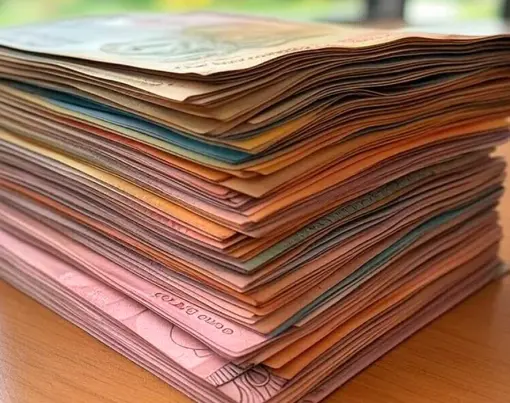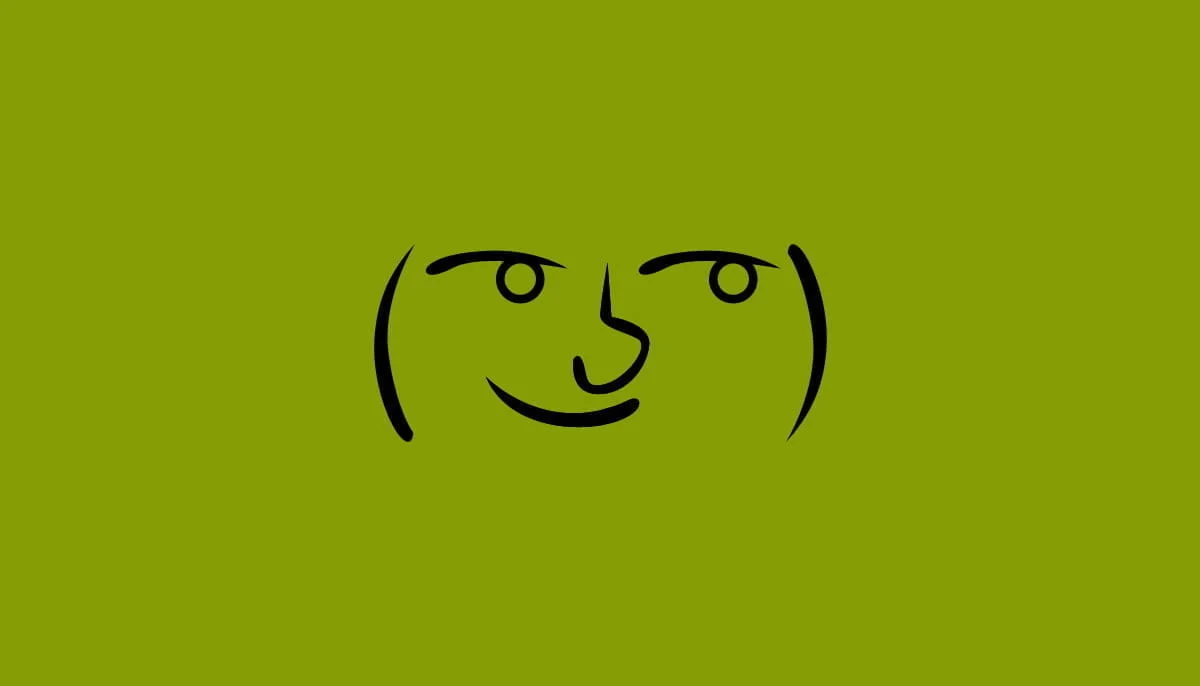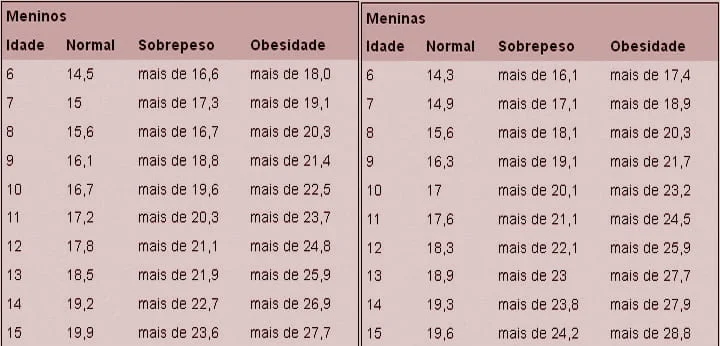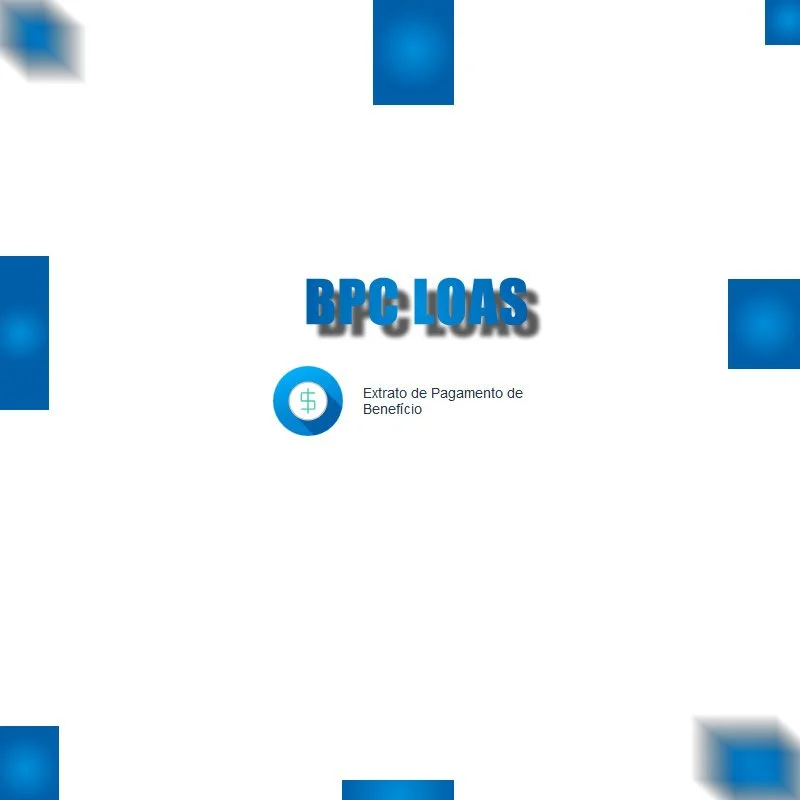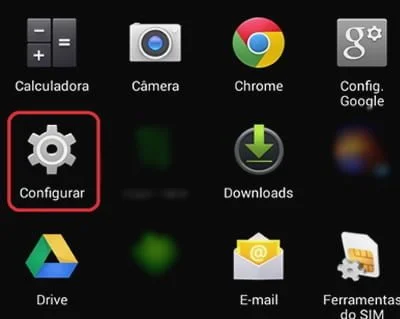Recentemente estava com um problema que me tomava muito tempo aqui e em outros sites, a substituição de uma parte de um texto onde ficava o código de afiliados de “xxx” para o meu número. E toda vez que eu pegava para fazer textos que exigiam estas mudanças eu perdia alguns preciosos minutos, pois fazia a substituição toda manualmente, linha por linha, número por número, você imaginam a trabalheira que me dava não é mesmo?
Por isso resolvi parar tudo e dar uma pesquisada por ai para tentar encontrar uma solução inteligente e que resolvesse meu problema com apenas alguns segundos. Foi então que entrando no site da Microsoft, encontrei um mini tutorial do Excel que faz exatamente o precisava, “substituir todas as citações do texto de uma só vez”.
Isso melhorou em 100% meu trabalho e gostaria de compartilhar com vocês leitores, além da minha experiência, também este passo a passo de como fazer, afinal nosso site é “como fazer fácil”!!!.
Como localizar ou substituir texto/números no Excel
O primeiro passo é copiar todo o texto que contenham as palavras ou números que deseja substituir a todos (apenas alguns deve ser feito manualmente ainda) e deixar esse texto na área de transferência.
Depois abra o seu Excel e sem clicar em nada cole com o Ctrl V. Digo sem clicar em nada, pois as vezes clicamos nas células e acaba colando parte do texto, não encontrando os dados que queremos etc. Quem tem uma noção bemmmmmmmm básica de Excel poderá se confundir nesta hora. Portanto abra o Excel e já cole o texto em que deseja substituir parte.
Depois clique no menu superior direito, em “Localizar e Selecionar”
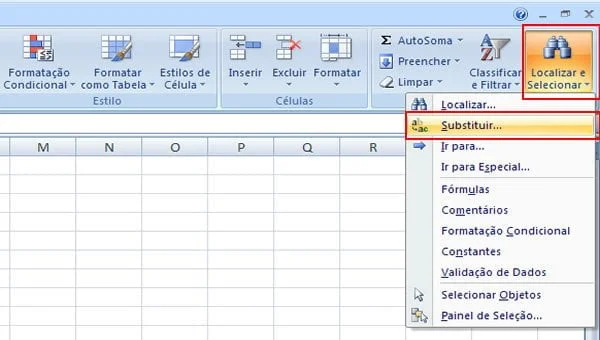
Então após o menu aberto, clique em “Substituir”
Na área “Localizar” coloque o texto que quer substituir e na área “Substituir” o número ou texto que deseja incluir no lugar do antigo.

Então é só clicar em “Substituir tudo” e pronto.
Eu já clico direto no “recortar” depois desta edição e volto para onde preciso do texto e colo.
Existem algumas configurações que você poderá editar ao realizar este procedimento, como “Diferenciar maiúsculas de minúsculas”, pesquisar por “linhas ou colunas”, substituir 1 de cada vez (mas este como já citei prefiro fazer manualmente com o Ctrl + F).
Gostou? Deixe seus comentários.
Confira também todos os nossos outros passo a passo.