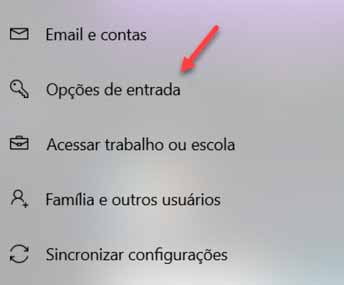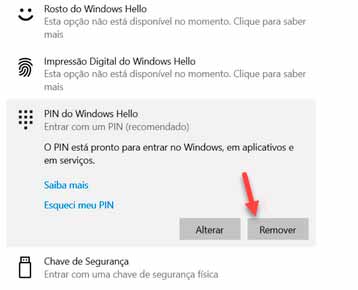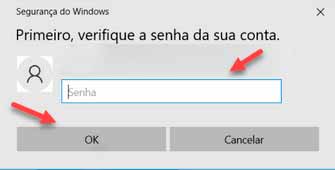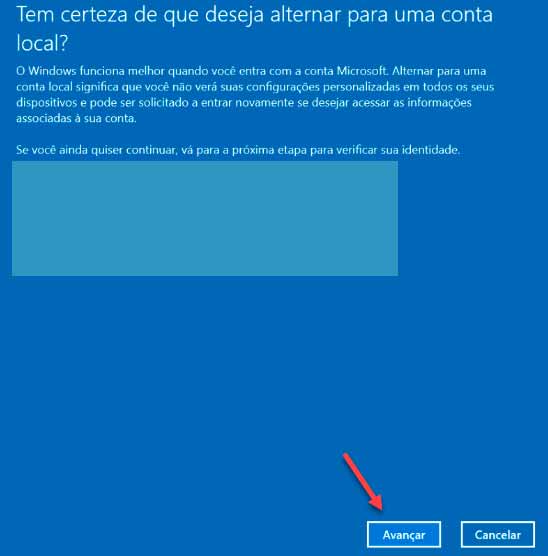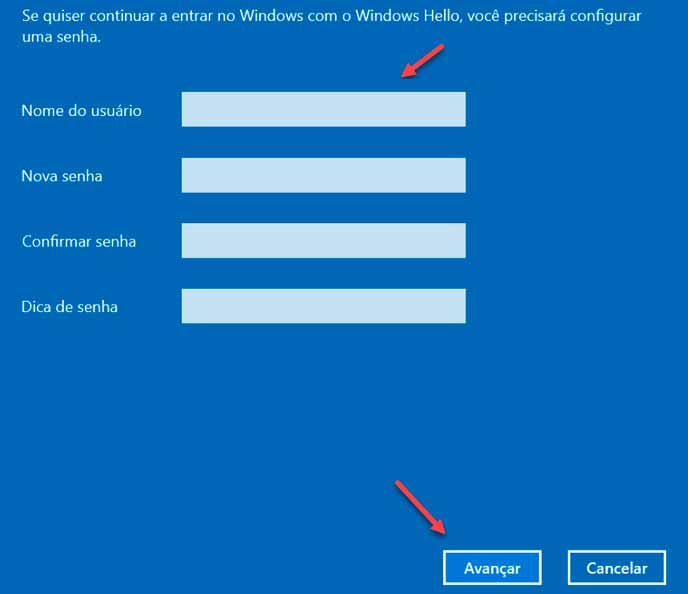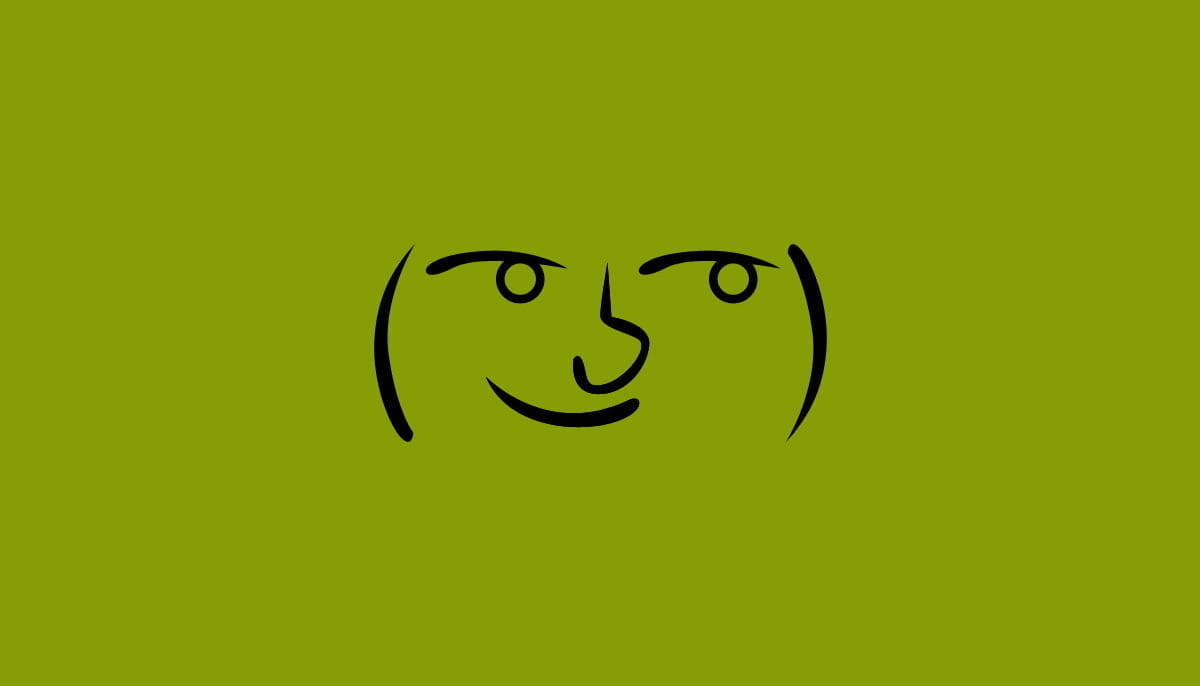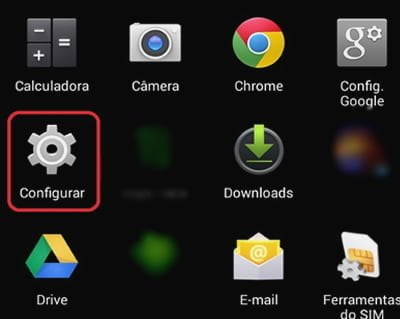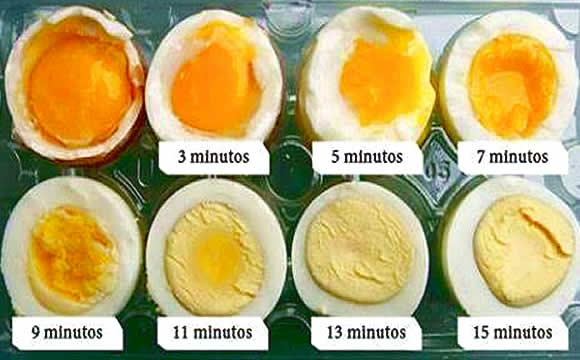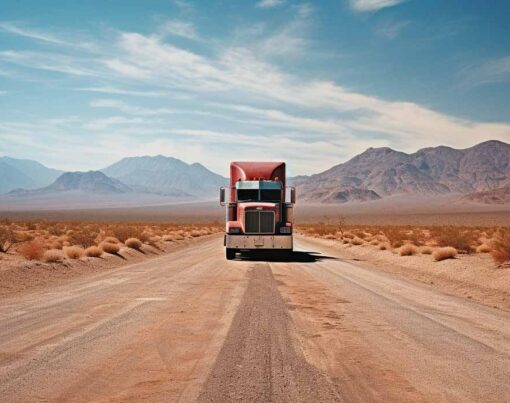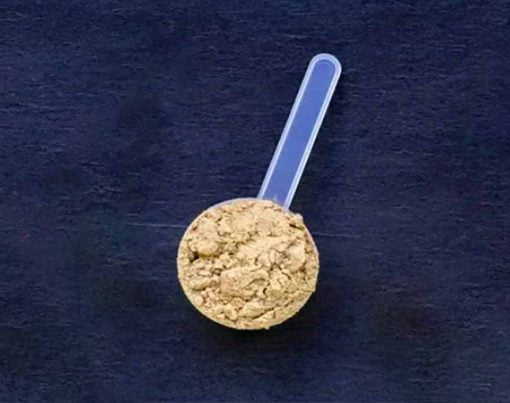Você ainda tem HD no seu computador e a inicialização está lenta? Ou gostaria que mesmo usando o SSD a inicialização fosse ainda mais rápida? O que pode resolver isso é tirar a senha de login do Windows 10, desde que você utilize o Windows 10 hahaha.
Mas antes de prosseguir com este assunto, é importante que o seu PC ou notebook tenha uma senha de login, para evitar que outras pessoas tenham acesso aos seus arquivos. Entretanto se este não é o seu problema, remover a senha do seu computador faz você ganhar bons segundos na inicialização.
Existem dois tipos de senhas no Windows 10, uma de login da conta local, aquela que você coloca quando cria um usuário após a formatação e outra que é com a conta de email da Microsoft. Há diferenças para conseguir o objetivo de tirar a senha do Windows, mas vamos explicar sobre as duas.
Aprenda também: Como iniciar em modo segurança para corrigir problemas no Windows 10.
Como remover a senha do Windows 10 de uma conta local
O passo a passo para quem criou uma conta local é o seguinte:
1. Entre em configurações
O primeiro passo é acessar a área de configurações. Para isso, clique no ícone do Windows no canto inferior esquerdo e depois clique sobre a engrenagem escrito “Configurações”.
2. Acesse as opções de entrada
Depois de entrar em configurações, clique sobre “Contas” e depois em “Opções de entrada”, logo abaixo de email e contas.
3. Tire a senha
Em “Opções de entrada” clique sobre “Pin do Windows Hello”. Então selecione “Remover”. Se este menu estiver inativo, vá até “Exigir entrada com o Windows Hello para contas Microsoft” e clique sobre o botão logo abaixo da frase para desativar. Depois volte para o menu anterior e clique sobre “Remover”.
4. Confirmando a remoção da senha
Após clicar em “Remover” será necessário inserir a senha atual de login. Clique em “Ok” e pronto.
Como remover a senha de login Windows 10 com conta da Microsoft
Existe também a possibilidade do login no Windows 10 estar associado a uma conta Microsoft. Normalmente é um Pin mais curto cadastrado para facilitar a entrada. Mas ainda sim é preciso digitar uma senha (PIN) e isso atrasa o login. Para remover faça o seguinte:
1. Acesse o menu “Suas informações”
Para conseguir desativar o PIN de uma conta Microsoft é preciso criar uma conta local no computador. Acesse “Configurações” clicando sobre a engrenagem após clicar no menu iniciar. Então clique em “Suas informações”.
2. Gerencie sua conta
No próximo menu, clique no link “Entrar com uma conta local”. Este link está logo abaixo de suas informações do computador e de “Gerenciar minha conta da Microsoft”.
3. Crie sua conta local
Então a mensagem “Tem certeza de que deseja alternar para uma conta local?” será exibida. Clique em “Avançar” após as instruções do Windows.
4. Inserindo a senha
Para continuar com a solicitação, será preciso inserir a senha do email que cadastro a conta da Microsoft no computador. Não é a senha do PIN, a do email mesmo.
5. Deixe o campo de senha vazio
Na próxima etapa da criação de uma conta local, insira um nome de usuário e então deixe em branco os campos de senha e dica de senha. Clique em “Avançar”.
Pronto a sua conta local sem senha está criada. Faça um teste reiniciando o seu PC.
Aprenda também: