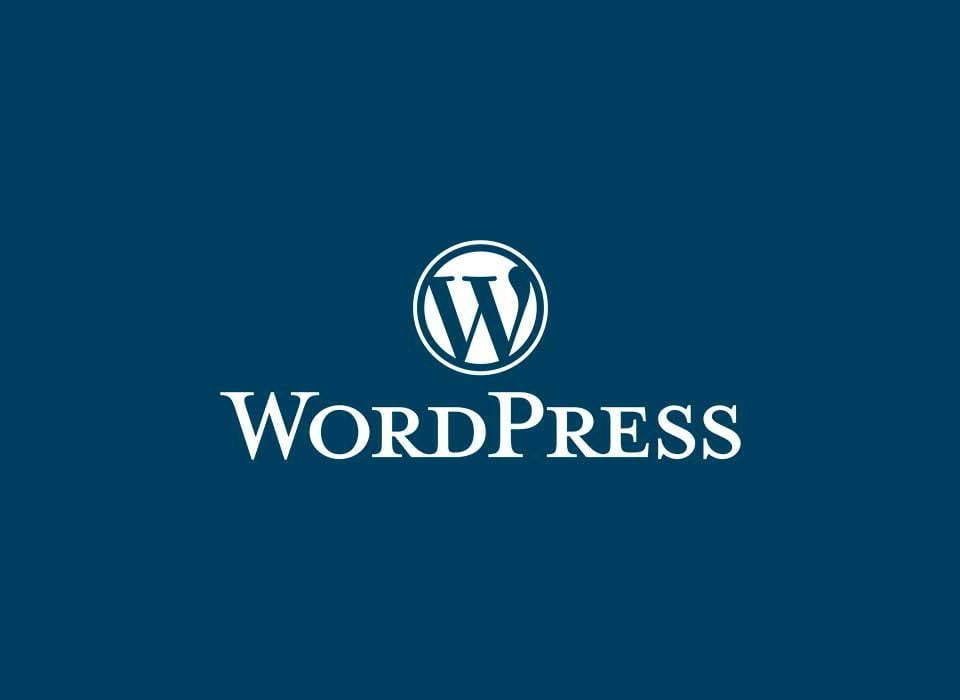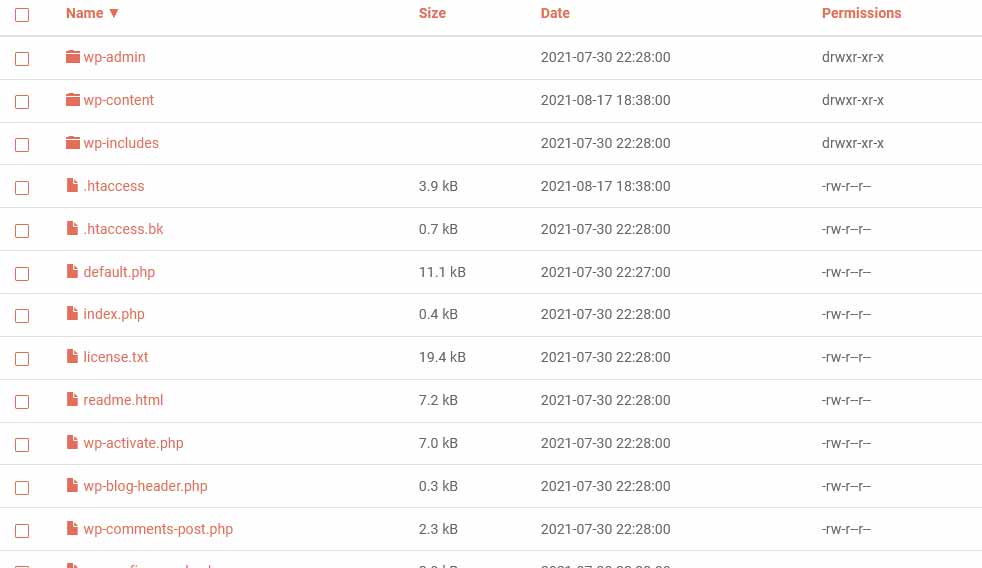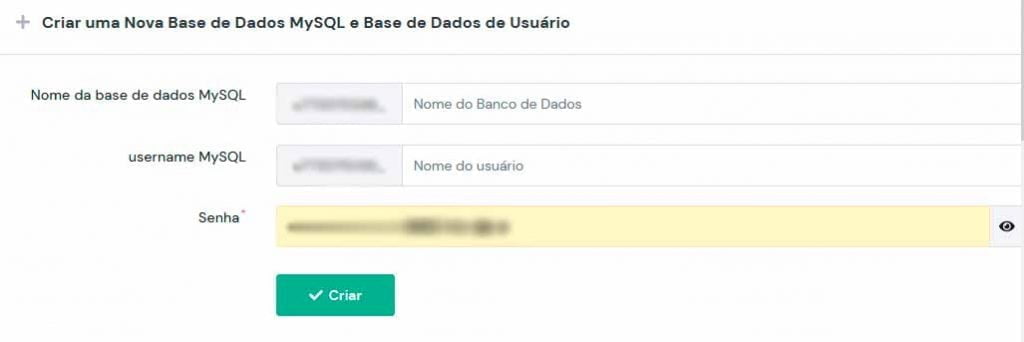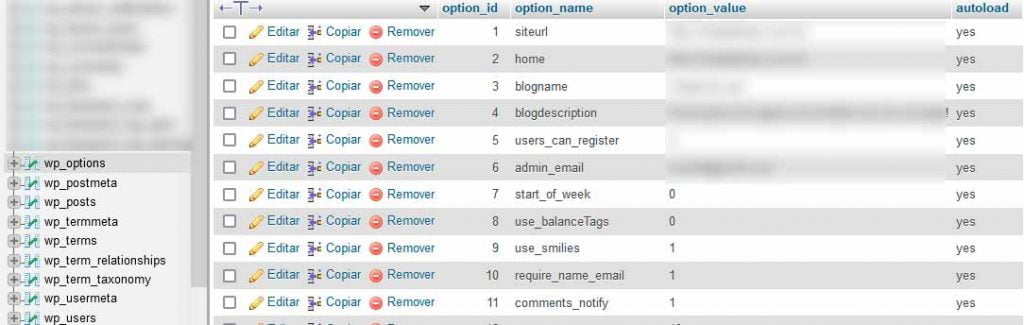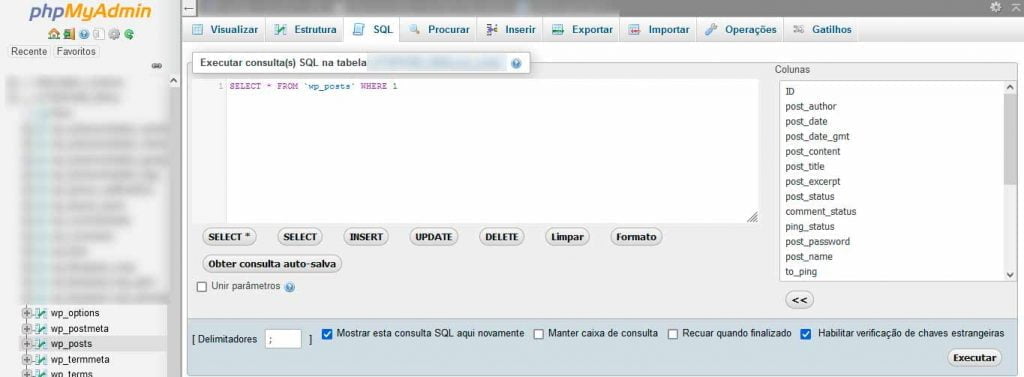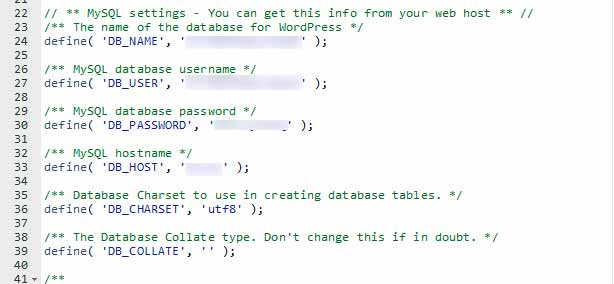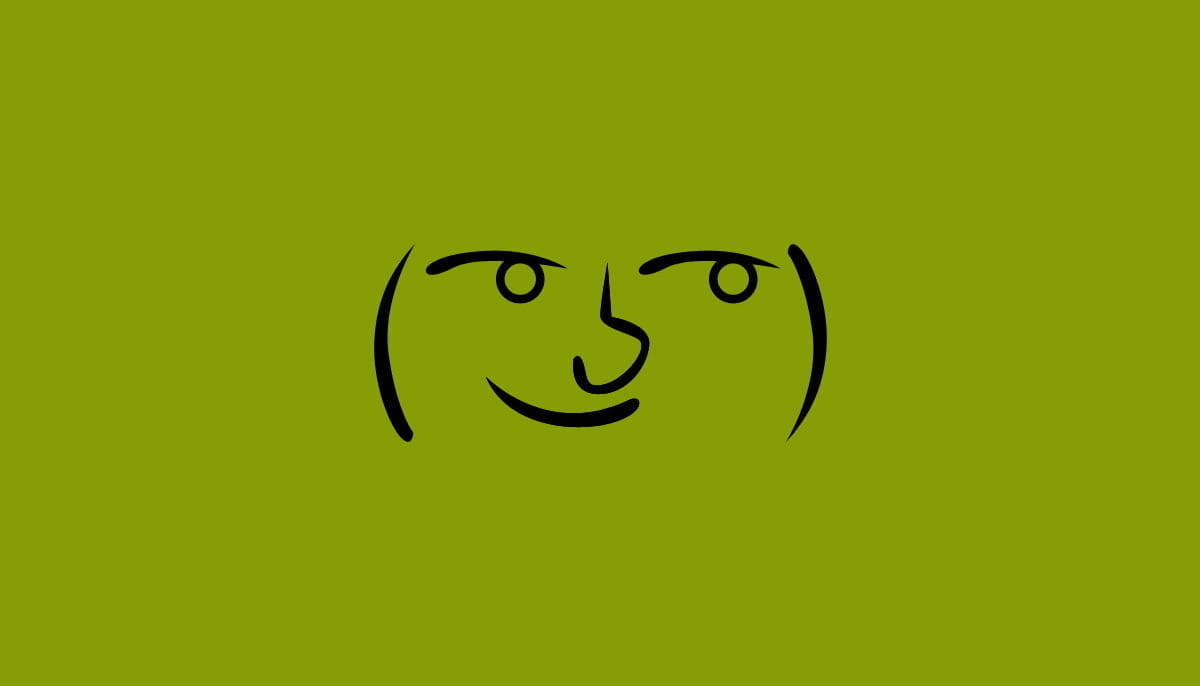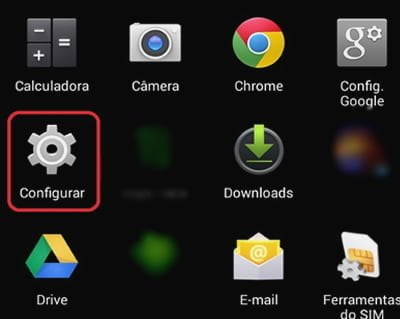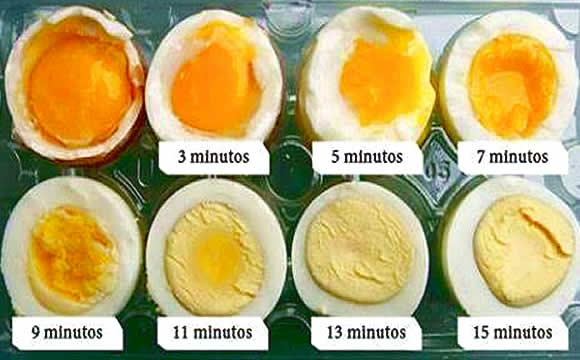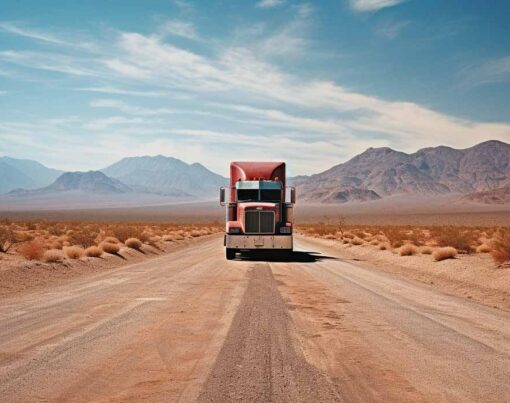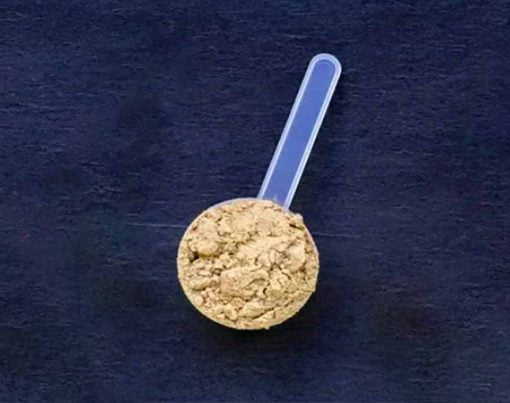Migrar um site WordPress atualmente é algo muito fácil. Basta utilizar o plugin All-inOne WP Migration, clicar em “Exportar” e importar o arquivo criado no WordPress instalado na outra hospedagem. Mas como trata-se de um plugin, a versão gratuita só migra sites de até 256mb.
Há também o plugin Duplicator, que faz basicamente a mesma função.
Porém nem sempre utilizar esse sistema é o ideal, sendo necessário fazer a migração manualmente. É algo que dá um pouco mais de trabalho, mas também não é nada de outro mundo.
Por isso hoje resolvemos escrever aqui no Como Fazer Fácil, um passo a passo descomplicado de como fazer a migração WordPress manualmente.
Como migrar meu site WordPress manualmente?
Antes de mais nada, é preciso fazer o backup do seu site. Há hospedagens que fazem esses backups automaticamente. Já outras exigem que você mesmo faça.
Passo 1 – Baixando arquivos
Para fazer a migração manual é preciso fazer o download do banco de dados atual e todos os arquivos do WordPress. A grande vantagem de baixar os arquivos WP é que todas as configurações do tema atual, são transferidos para o novo servidor. Para deixar os arquivos menores, faça a compreensão em zip.
Os arquivos WP podem ser baixados através do FTP. Já o Banco de Dados precisa ser baixado através do SQL.
Passo 2 – Enviando arquivos
Normalmente na nova hospedagem, há a possibilidade de instalar o WordPress padrão. Com ele instalado, vá para o FTP ou através do gerenciador de arquivos e coloque os arquivos do backup. É preciso que eles estejam descompactados.
Passo 3 – Novo banco de dados
Na hospedagem é preciso criar um novo banco de dados. Guarde o nome, usuário e senha criado para este banco. Mais tarde será preciso utilizar essas informações para configurar o wp-config do WordPress migrado. Após criar o novo banco de dados, basta fazer a importação do SQL do backup.
Passo 4 – Atualizando os links no SQL
Após a migração, será preciso atualizar os campos siteurl e home no wp-options. Isso fará com que não fiquem links “quebrados” no seu site.
Faça as alterações manualmente através do “Visualizar” logado no banco de dados. Mas é possível fazer as alterações através dos comandos SQL. Como hoje todos os sites precisam ter Https://, faças as alterações utilizando este sistema. Isso só não serve se o seu site era Http://.
Altere o siteurl para o novo endereço, se for o caso. Não termine a URL inserida com “/”.
Após atualizar esses endereços, é preciso executar os comandos SQL para atualizar várias URL em post_content e wp_posts. Isso deve ser feito caso tenha mudado a URL ou o servidor antigo usava endereço IP, por exemplo, 1.111.111.
Se essa atualização não for feita, todos os links internos dos seus artigos ficam “quebrados”.
Como fazer?
Para atualizar o Guid, links internos e caminho das imagens é preciso na guia SQL:
- Links: UPDATE wp_posts
SET post_content = REPLACE (post_content, ‘https://URL Antiga’, ‘ https://URL Nova’);
Imagens: SET post_content = REPLACE (post_content,’src=” https://URL Antiga ‘, ‘src=” https://URL Nova’); - Guid: UPDATE wp_posts
SET guid = REPLACE (guid,’https://URL Antiga’, ‘https://URL Nova’);
Passo 5: Concluindo a ativação do WP no Config
Depois de migrar e fazer as alterações no banco de dados, é preciso fazer a configuração do arquivo wp-config. Através do FTP ou gerenciador de arquivos, abra-o como arquivo de texto e troque os seguintes dados:
- DB_NAME: Nome do novo banco de dados
- DB_USER: Nome do usuário do novo banco de dados
- DB_PASSWORD: Senha do usuário do novo banco de dados
- DB_HOST: coloque “localhost”.
Pronto, seu WP está migrado.
Considerações finais
Antes de excluir o banco de dados antigo ou qualquer outro item do seu site no outro servidor, esteja com todo o processo na nova hospedagem feito. Quando tudo estiver funcionando 100%, aí sim exclua. Mas mantenha os backups salvos no seu computador.