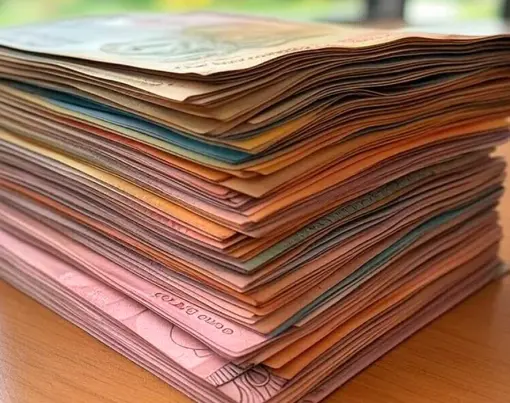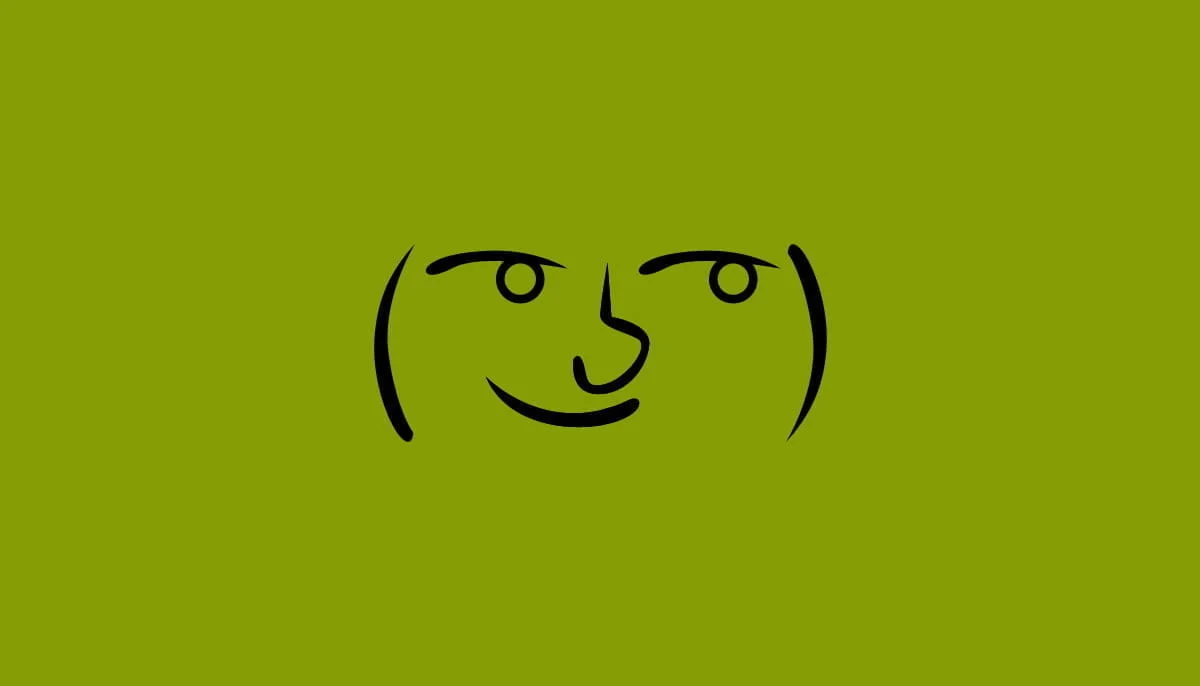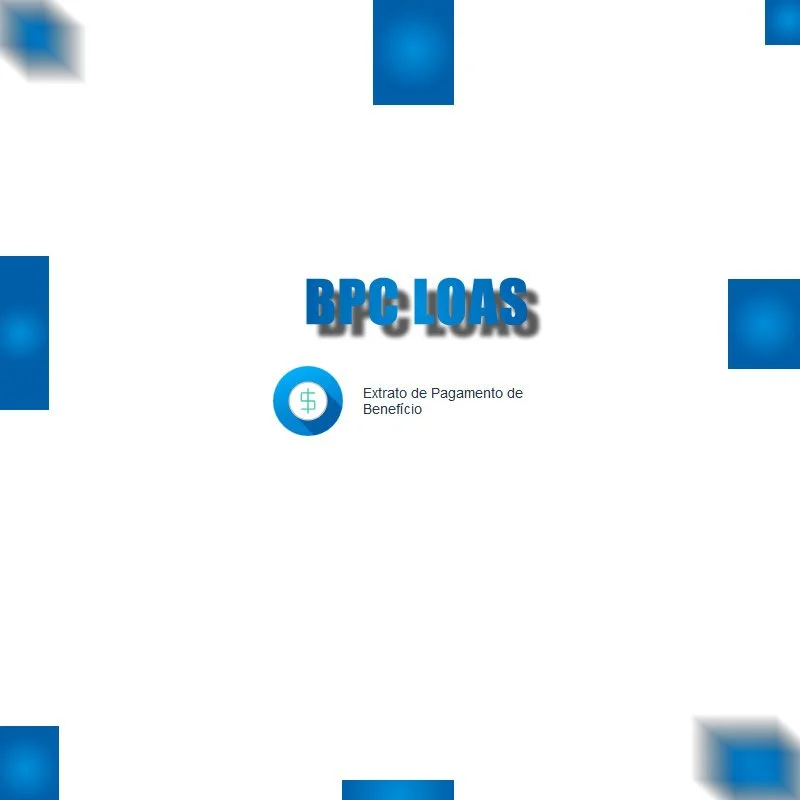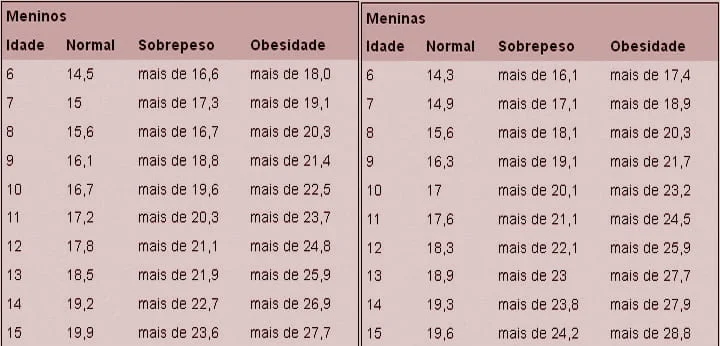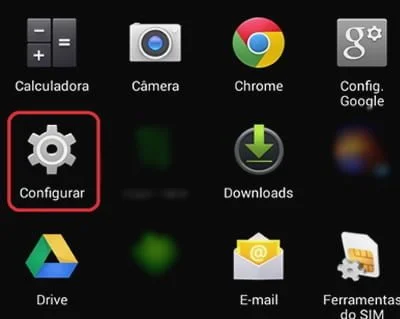Se você fez o upload de seus arquivos de mídia através de um File Transfer Protocol (FTP), para seu WordPress, é bem provável que esteja com dor de cabeça.
Isso porque a plataforma WordPress não reconhece automaticamente arquivos enviados via FTP para a pasta raiz do servidor.
Para quem já conhece o segredo não é nenhuma novidade, agora para aqueles que estão pela primeira vez fazendo upload em massa, pode ser algo desesperador não ter nenhuma imagem ou outra mídia sendo exibida na biblioteca do site.
Mas não se preocupe, isso é muito simples de resolver.
Transferência de arquivos por FTP
Seja para backup, migração ou outra ação em que precisa baixar as mídias e outras pastas do seu site, bem como configurações mais específicas nos arquivos, o uso do cliente FTP é a melhor opção.
Desde que tenha autorização para mudanças, você pode fazer o download e upload de pastas inteiras sem muita dificuldade.
O grande problema é o WordPress não puxar automaticamente as mídias para a sua biblioteca.
Google Cloud: Como configurar SSL HTTPS grátis para WordPress!
Como fazer as mídias upadas por FTP ficarem visíveis na biblioteca do WordPress?
Passo 1: Primeiro é preciso usar o seu cliente FTP para fazer o upload das mídias ou da pasta inteira de mídia no seu servidor. Um programa gratuito muito recomendado para isso é o FileZilla FTP Client;
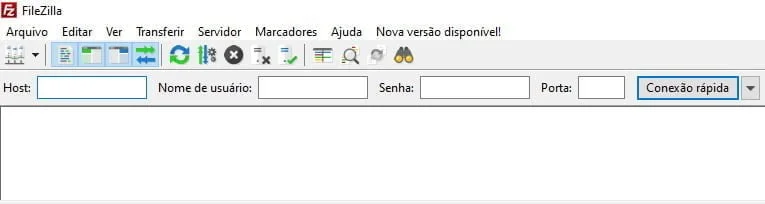
Passo 2: O WordPress irá salvar as informações dos novos arquivos no banco de dados e eles serão exibidos conforme essas informações e não na biblioteca de mídias;
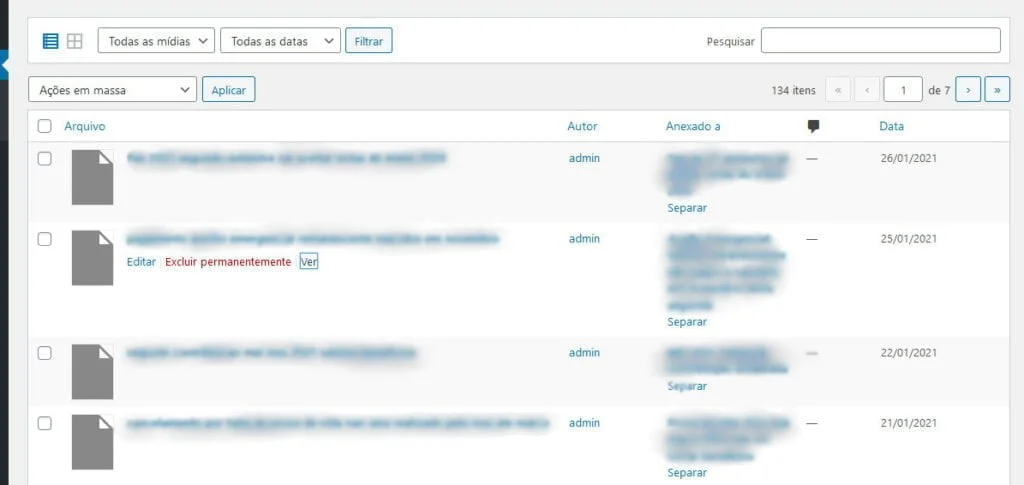
Passo 3: para resolver será necessário primeiro instalar o plugin Mídia de FTP (Media from FTP). Busque-o em “Adicionar novo plugin” e ative-o;
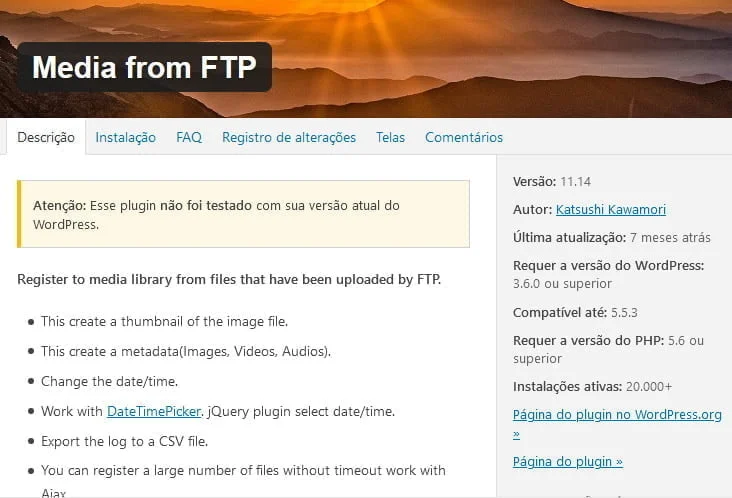
Passo 4: abra o plugin e clique em “Pesquisar e Registrar” (Search & Register);
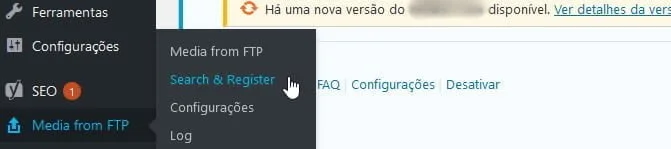
Passo 5: o plugin irá analisar a pasta padrão de midias do WordPress no caminho “wp-content/uploads”. Caso não seja essa a pasta que queira localizar as suas imagens, clique ao lado de “Pesquisar” e selecione a pasta desejada;
Passo 6: após selecionar a pasta você poderá escolher o tipo de mídia e extensão para filtrar melhor. Por padrão a pesquisa é feita para todos os tipos (all types) e todas extensões (all extensions);
Passo 7: clique então em “Pesquisar”;
Passo 8: após as mídias serem localizadas, selecione todas que deseja retornar à biblioteca. Caso queira “reviver” todas as mídias, clique na caixa ao lado de “URL”;
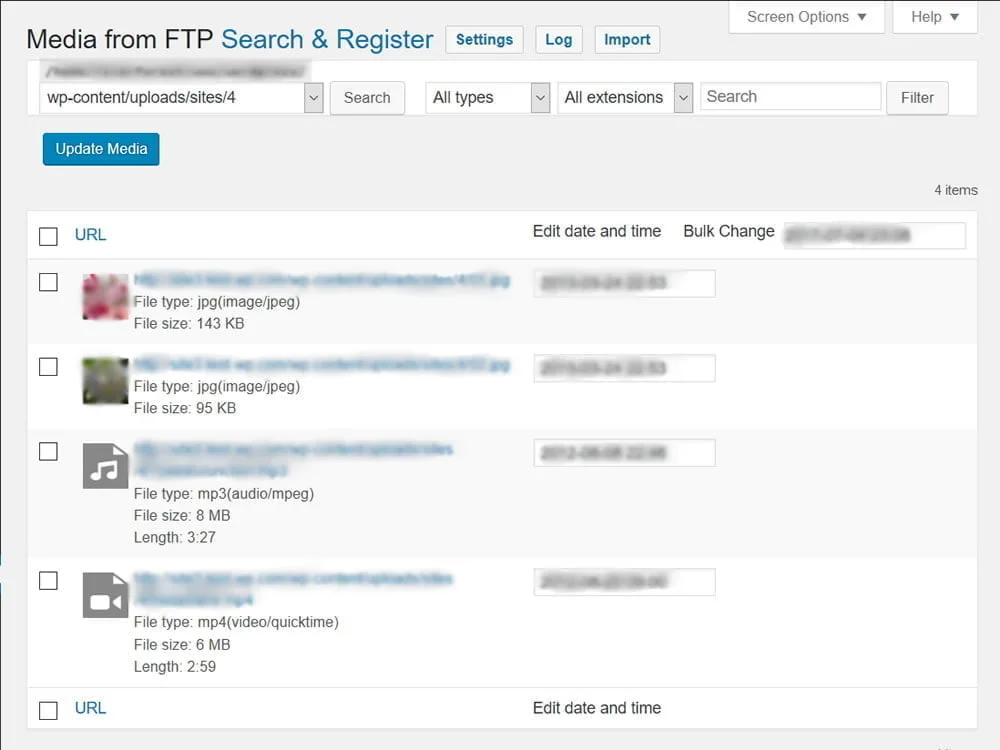
Passo 9: então é só clicar no botão “Atualize a mídia”. Todo o andamento do plugin salvando suas mídias na biblioteca de mídias do WordPress será exibido em sua tela;
Passo 10: pronto, agora suas mídias estarão salvas.