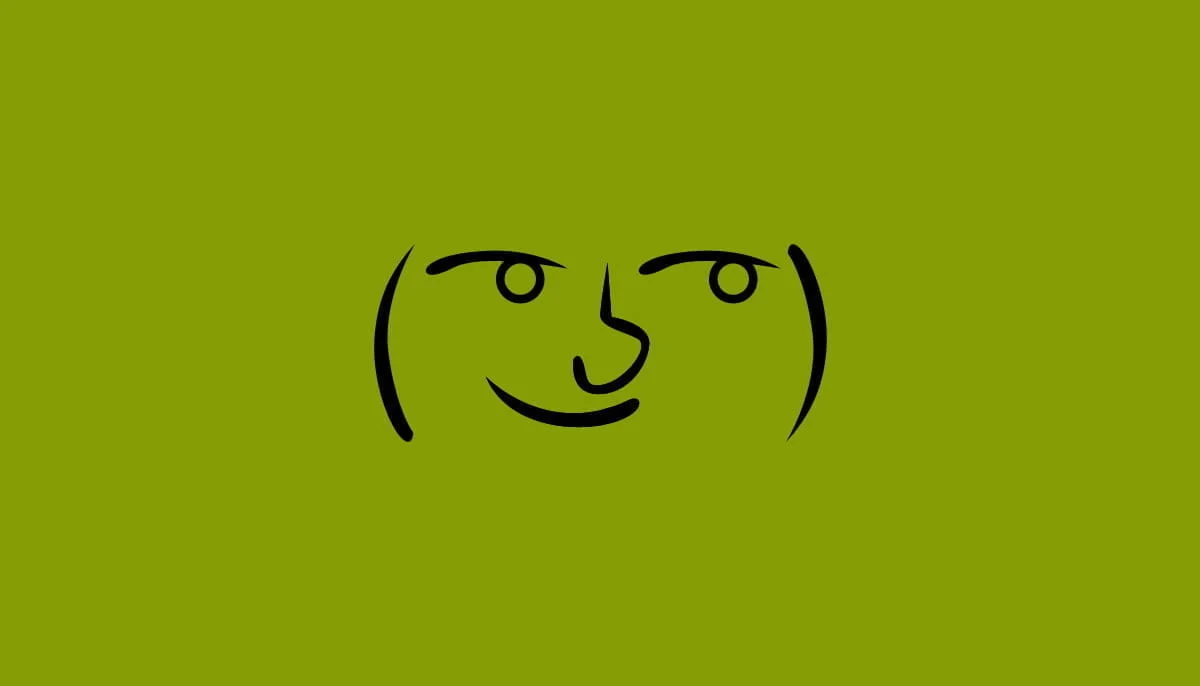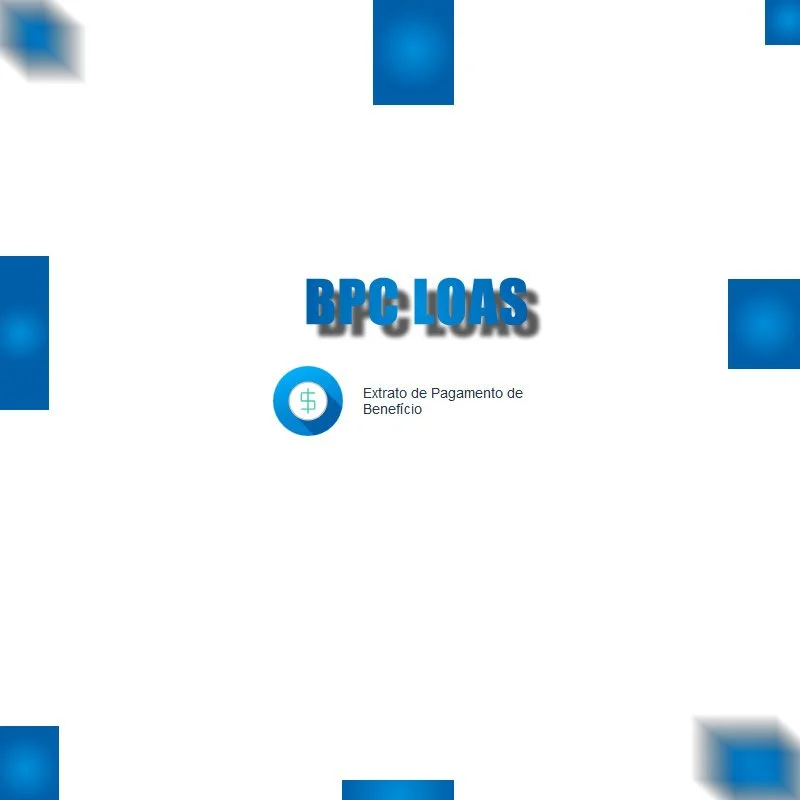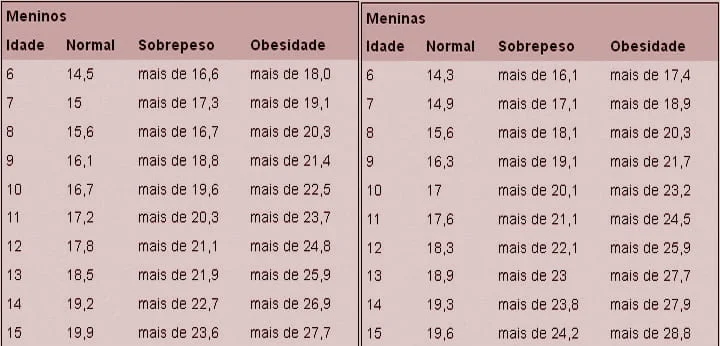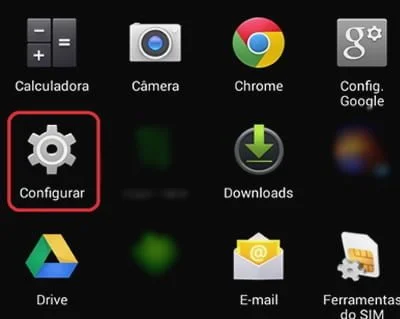Ajuste o brilho da tela do seu computador é essencial para garantir uma experiência visual confortável e economizar bateria. No Windows 11, essa tarefa é bastante simples e pode ser realizada de diversas formas. Neste guia, vamos te mostrar todos os métodos para que você possa escolher o que melhor se adapta às suas necessidades.
Por que ajustar o brilho da tela?
- Conforto visual: Um brilho inadequado pode causar fadiga ocular e dores de cabeça.
- Economia de bateria: Diminuir o brilho pode aumentar a duração da bateria, especialmente em notebooks.
- Qualidade da imagem: Em ambientes com pouca luz, um brilho muito alto pode causar reflexos na tela, prejudicando a visualização.
Confira também: Como limpar arquivos temporários no Windows 11?
Métodos para ajustar o brilho da tela no Windows 11
Aprenda vários caminhos para ajustar o brilho da tela do seu computador:
1. Através das configurações do sistema:
- Passo 1: Clique no botão “Iniciar” e selecione “Configurações”.
- Passo 2: Acesse “Sistema” e, em seguida, “Exibir”.
- Passo 3: Localize a seção “Brilho” e ajuste o controle deslizante para o nível desejado.
2. Usando os atalhos de teclado:
- Método 1: Pressione as teclas “Windows” + “A” para abrir o painel de configurações rápidas e ajuste o brilho diretamente no ícone correspondente.
- Método 2: Alguns notebooks possuem teclas de função específicas para controlar o brilho. Consulte o manual do seu dispositivo para verificar quais são elas.
3. Ajustando o brilho automaticamente:
O Windows 11 possui um recurso que ajusta o brilho da tela automaticamente com base na iluminação ambiente. Para habilitar essa função:
- Passo 1: Siga os passos 1 e 2 do método 1.
- Passo 2: Marque a opção “Alterar o brilho automaticamente quando a iluminação mudar”.
4. Ajustando o brilho com base no conteúdo:
Essa opção permite que o sistema ajuste o brilho da tela de acordo com o tipo de conteúdo que está sendo exibido, como fotos ou vídeos. Para configurar:
- Passo 1: Siga os passos 1 e 2 do método 1.
- Passo 2: Na seção “Brilho”, ajuste a opção “Ajude a melhorar a bateria otimizando o conteúdo exibido e Brilho”.
Confira também: Modo noturno no Windows 11, atalho e dicas.
Dicas adicionais
- Calibração da tela: Para obter cores mais precisas e um brilho ideal, considere calibrar a tela do seu computador usando software específico.
- Modo noturno: O Windows 11 possui um modo noturno que reduz a emissão de luz azul, proporcionando uma visualização mais confortável em ambientes com pouca luz.
- Drivers atualizados: Certifique-se de que os drivers de vídeo do seu computador estão atualizados para garantir o bom funcionamento dos ajustes de brilho.
Com essas informações, você poderá ajustar o brilho da tela do seu Windows 11 de forma rápida e fácil, garantindo uma experiência visual mais agradável e personalizada.
Confira também: Maneiras de iniciar o Windows 11 em Modo de Segurança.