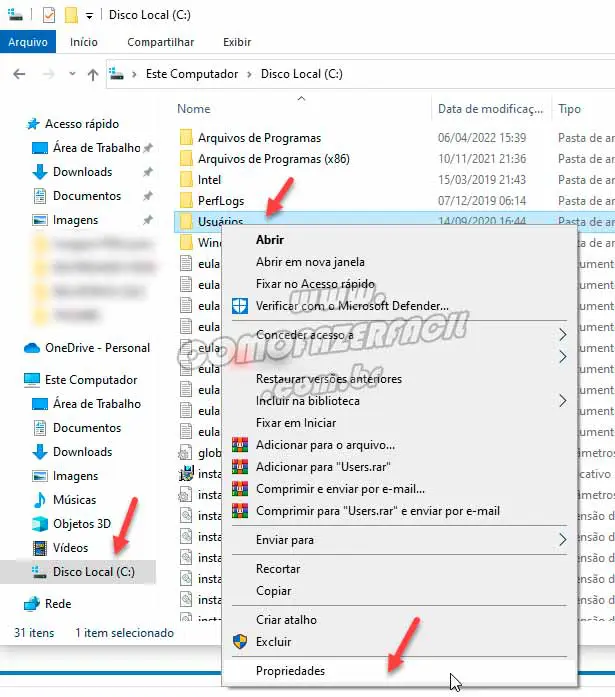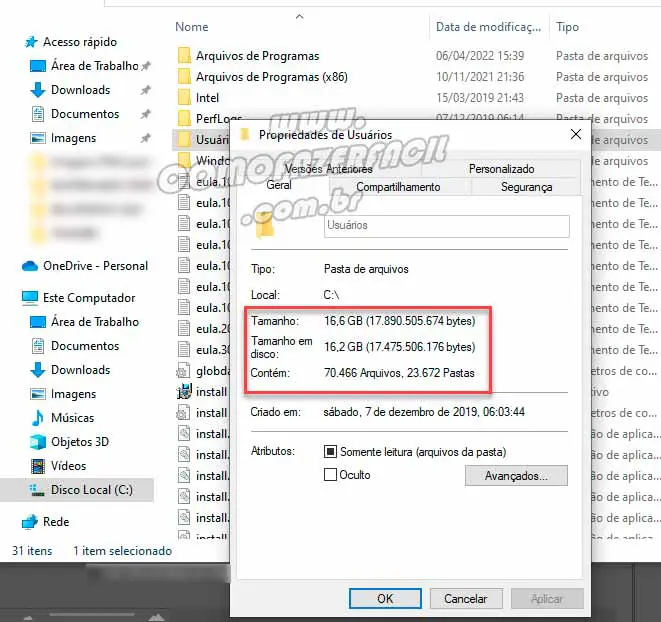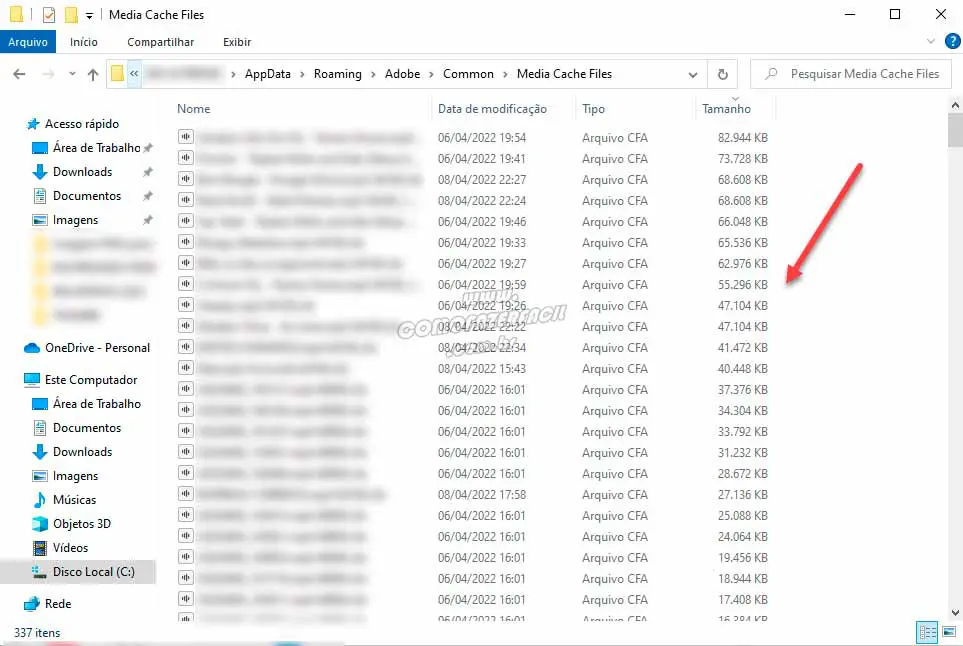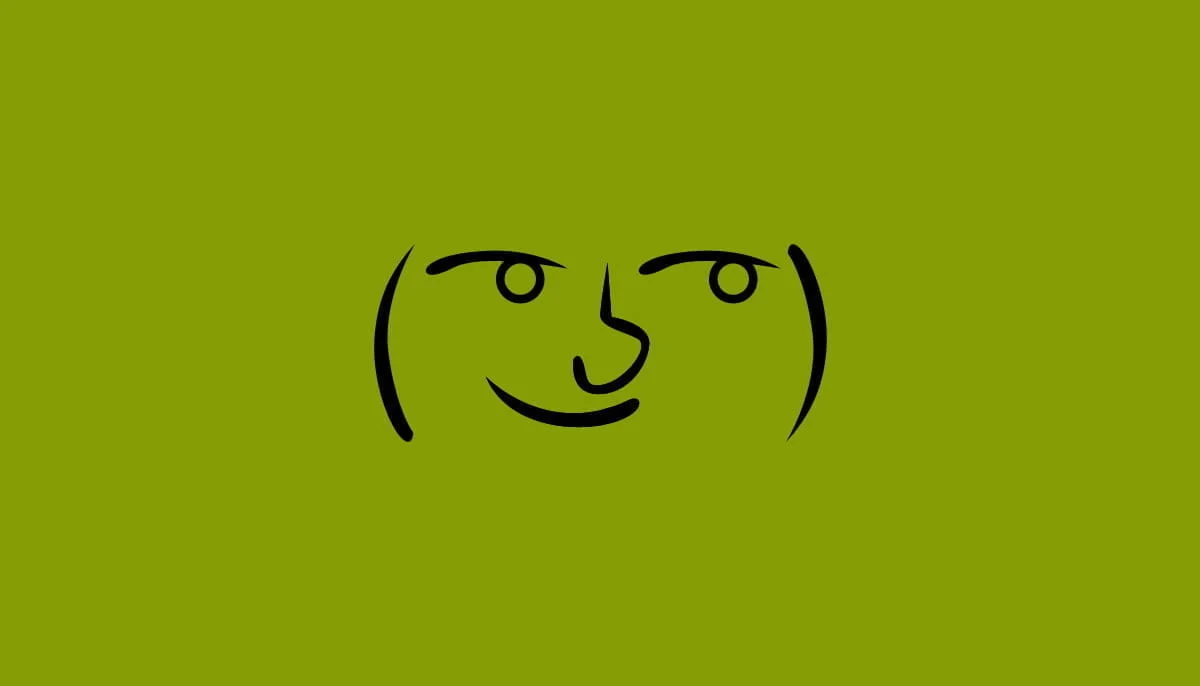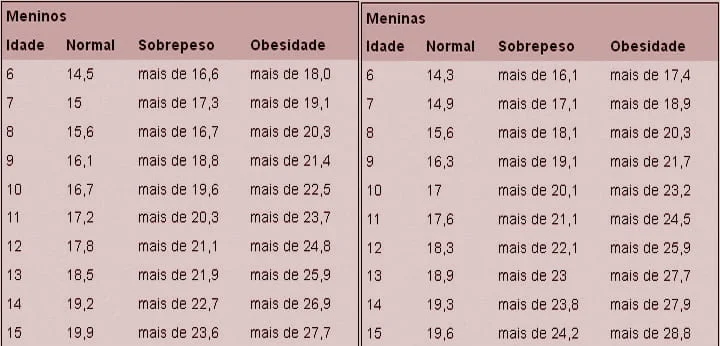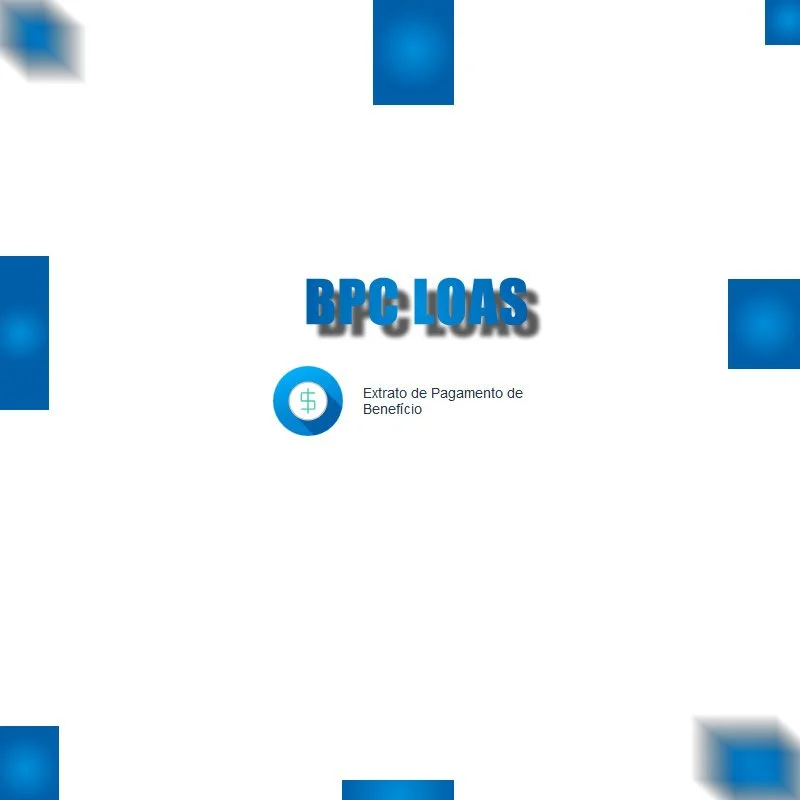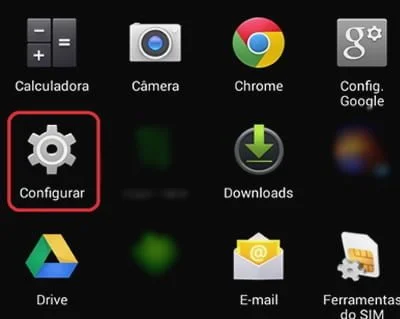Não importava o que eu excluía do meu SSD, a memória continuava cheia. Mas depois de pesquisar e fuçar muito, descobri um problema de espaço comum em HD e SSD de computadores ou notebooks com programas da Adobe, principalmente o Adobe Premiere.
Sempre que eu ia editar um vídeo para o canal do Como Fazer Fácil, o SSD estava cheio. Excluí vídeos, fotos, outros softwares, jogos e muita coisa. Mas ainda sim meu SSD estava com 95% de sua capacidade comprometida.
Usei ferramentas de depuração e reorganização de memória como o CCleaner, mas só consegui liberar 1GB, o que não era suficiente. Vasculhei tudo e não encontrava o problema, todas as pastas estavam vazias e ainda sim o SSD cheio.
Leia também: Tela preta após atualização do Windows pode ser problema de BIOS.
Finalmente descobri a pasta que armazena muitos dados sem utilidade
Após muito fuçar, finalmente encontrei onde estava todo esse consumo do meu hard disk. Vasculhei o ‘Disco Local’ pasta por pasta, verificando o tamanho delas através das propriedades. Então descobri uma pasta com 170GB e achei muito estranho. A pasta estava em “Usuários” na que tem o nome do meu computador.
Entrei nela e repeti o procedimento de verificar o tamanho de cada pasta através da propriedade, mas para a minha surpresa, nenhuma tinha os 170GB. Então onde estão estes dados? É algo oculto? Sim, trata-se de uma pasta oculta, chamada AppData.
Nesta pasta do Windows estão diversos arquivos temporários, todos com nomes difíceis de identificar a qual ferramenta pertence, sendo difícil achar qual excluir para liberar espaço. Novamente comecei a minha saga para tentar encontrar a pasta que mais estava ocupando espaço dentro do meu SSD.
Assim a partir do AppData, temos três outras pastas ocultas, a ‘Local’, ‘LocalLow’ e ‘Roaming’. Meu problema estava no “Roaming”. Em Roaming há milhares de arquivos temporários, alguns muito importantes e outros sem importância alguma.
Na pasta Roaming, estão arquivos da Microsoft, Mozilla, Nvidia, Skype e muitos outros aplicativos. Mas qual estava acabando com a memória do meu SSD? Novamente fucei as propriedades de cada uma das pastas exibidas em Roaming, para descobrir o tamanho total.

Mas foi então que descobri a pasta da Adobe. Verifiquei o tamanho de todas elas e finalmente a pasta com milhares de informações armazenadas estavam na pasta “Common”. Ali dentro tem outras duas pastas ocultas, uma chamada “Media Cache” e “Media Cache Files”.
Leia também: Modo noturno no Windows 11: Atalho e dicas.
Arquivos temporários
Ali ficam armazenados arquivos temporários de vídeos, imagens e sons das suas edições no Adobe, principalmente o Premiere. A solução é excluir os arquivos, mas se você tem projetos em andamento, recomendamos concluí-los, renderizá-los e finalizá-los antes de mexer nesta pasta. O tipo destes arquivos é CFA.
Leia também: Maneiras de iniciar o Windows 11 em Modo de Segurança.
Isso porque são milhares de arquivos e a sua exclusão pode danificar seu projeto.
No meu caso, organizei os arquivos por data de modificação e exclui mais de 100GB de coisas muito antigas que não usava mais. Esta foi a solução para liberar espaço no meu SSD e espero que ajude vocês. Abaixo confira um passo a passo de como encontrar a pasta de arquivos temporários da Adobe.
Peço que compartilhe este arquivo e ajuda nós se inscrevendo no Como Fazer Fácil no YouTube.
Como resolver o problema de espaço em HD e SSD em computadores com Adobe Premiere?
Para resolver este problema é preciso:
Passo 1: acesse o seu “Disco Local” ou qualquer pasta do seu sistema;
Passo 2: Cole na área de navegação o seguinte caminho, não adianta tentar procurar manualmente, a pasta oculta só aparece se você colar este caminho. C:\Users\nome do seu usuário principal\AppData\Roaming\Adobe\Common\Media Cache Files. Na área em vermelho, coloque o nome do seu usuário na máquina, precisa ser o administrador ou aquele que tenha os aplicativos da Adobe instalados. Aperte a tecla “Enter” do seu teclado ou a setinha para entrar;
Passo 3: categorize os arquivos pela “Data de Modificação”, dos mais velhos para os mais novos. Se os seus projetos estão concluídos, baseie a exclusão na data dos arquivos. Normalmente o ideal é deixar os arquivos mais recentes. Mas também você pode categorizar por “Tamanho”;
Passo 4: selecione aqueles que você achar necessário e exclua com os comandos “Shift+Del”. Esse comando exclui o arquivo permanentemente. Se você excluir “normal”, eles irão para a lixeira e não resolve.
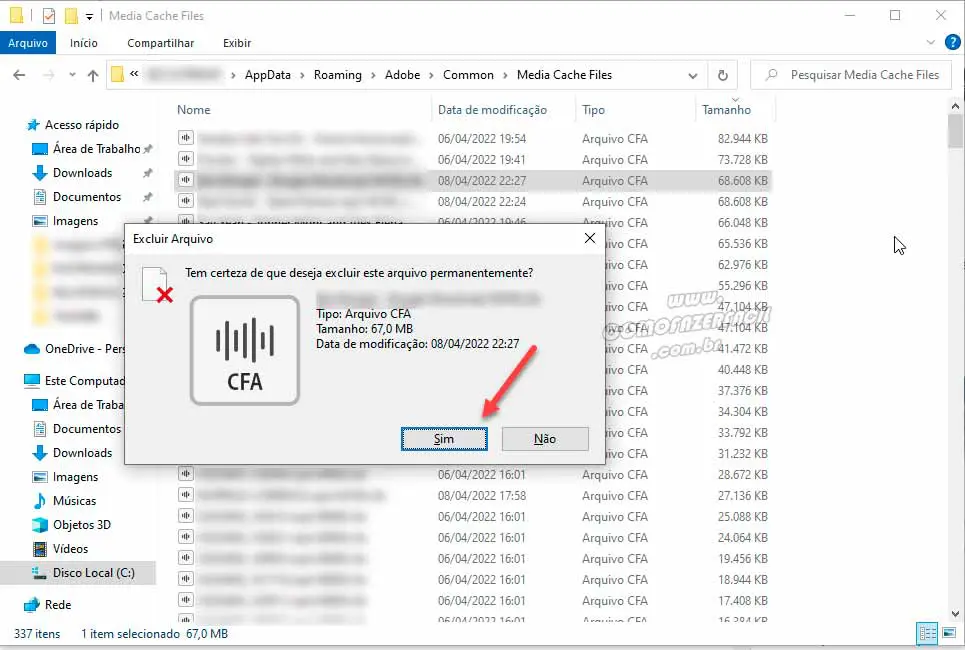
Pronto. Milhares de gigas e teras em espaço será liberado.
Mas caso queira excluir todo o conteúdo da pasta Media Cache Files, selecione tudo com o comando “Ctrl+A” e depois aperte “Shift+Del”.
Em computadores e notebooks com MAC OS, o caminho é semelhante.
Aprenda em vídeo como liberar espaço no HD ou SSD
Confira o passo a passo em nosso canal: